Options générales
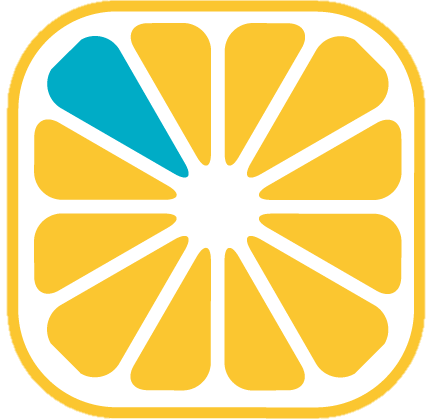 Guide administrateur
Guide administrateur
Introduction
Cette partie aborde les paramétrages qui concernent l’application dans sa globalité.
Elle adresse les points suivants :
- Affichage
- Affichage agenda
- Authentification
- Documents joints
- Fonctionnalités
- Gestion des emails entrants
- Options de suppression définitive
- Options d’import/export
- Paramétrage iCal
- Paramétrage serveur O365
- Paramétrage serveur SyncML
- Stratégie de mots de passe utilisateur
- Universign
Pour y accéder, cliquer dans le menu de paramétrage sur ‘Ecrans et structure/Options générales’.
L’accès au menu permettant de consulter/modifier les options générales est réalisé via [] en haut à droite du panneau de commande gauche puis en cliquant sur [
Ecrans et structure] , puis [
Options générales].
Affichage
Ce sous-menu permet l’ajustement des paramétres suivants :
- Activer le cache des plug-ins
- Durée de conservation du cache des plug-ins (min)
- Afficher les nombres sur les onglets
Permet d’afficher à droite du nom de l’onglet le nombre de fiches contenues par la première sous-liste de la table liée à la fiche courante présente dans l’onglet. - Format des champs téléphoniques
Permet d’associer un format de type ‘## ## ## ## ##’, qui sera utilisé par défaut pour les champs de type ‘Téléphone’ (Structure/tables/champs/boite à Outis/Formatage). Ce format peut être modifié au niveau du champ lui-même et l’utilisateur pourra ponctuellement désactiver ce formatage en cliquant sur l’icône ‘x’ présente à droite de ces champs . - Format des codes postaux
Permet d’associer un format au champ ‘Code postal’ de type ‘## ###’ par exemple. L’utilisateur peut ponctuellement désactiver ce formatage en cliquant sur l’icône ‘X’ présente à droite de ces champs . - Format des valeurs numériques
Permet d’associer un format de type ‘# ###,##’ par exemple, aux champs de type ‘Numérique’. Ce format peut être modifié spécifiquement sur chaque champ.
Le bouton [
] à droite de chacune des lignes permet de revenir à la valeur par défaut.
Affichage agenda
Cette fonction permet de définir le format des informations qui sont affichées dans l’agenda, relatives à :
- L’agenda journalier
- L’agenda mensuel
- La bulle d’aide agenda journalier
La mise en page de ces informations se fait en HTML.
La zone de saisie peut être agrandie par étirement en cliquant sur le coin inférieur droit pour plus d’aisance dans la saisie.
L’insertion de champs de la fiche action dans le code source est réalisée via la liste de choix ‘ Insérer le champ ’.
Cliquer sur [Valider] pour enregistrer vos modifications.
Le bouton [] permet de revenir aux valeurs proposées par défaut.
Authentification
Il est possible de se connecter à une base YellowBox CRM offre en s’authentifiant :
- Via le login / mot de passe de connexion YellowBox CRM (conforme à la stratégie de mot de passe définie dans l’option ‘Stratégie de mots de passe utilisateur’ des options générales)
- Via l’authentification OAuth2 O365 ou OAuth2 Google.
Dans le cas d’une authentification OAuth2 via O365, il est possible de générer des fiches utilisateurs YellowBox CRM à partir de groupes sélectionnés de l’organisation définie sur le réseau.
Cette fonctionnalité nécessite un paramétrage complémentaire des API autorisées de l’inscription d’application créée sur le portail Azure : les services ‘Group.Read.All’ et ‘User.Read.All’ doivent être déclarés en tant qu’API autorisées de type ‘Autorisations d’application’.
Au niveau de l’authentification dans les options générales de YellowBox CRM les éléments suivants sont à définir (Cliquer sur le bouton [Activer la gestion des utilisateurs] si les champs ci-dessous n’apparaissent pas) :
- Groupes réseau à récupérer
Sélectionner le ou les groupes du réseau contenants les utilisateurs à générer dans YellowBox CRM. - Groupe YellowBox CRM affecté aux utilisateurs générés
Sélectionner le groupe sur lequel les utilisateurs générés sont automatiquement affectés avant réaffectation manuelle par l’administrateur.
Ce groupe doit être créé au préalable avec des droits restreints de manière à limiter les actions possibles des utilisateurs nouvellement générés via cette récupération. - Génération automatique des fiches utilisateurs via OAuth2 activée
Permet d’activer la récupération en automatique de la génération des utilisateurs à chaque démarrage du serveur. - [Générer les utilisateurs]
Un clic sur ce bouton permet de forcer le traitement de génération des utilisateurs à partir des groupes réseaux sélectionnés.
Seules les créations d’utilisateurs sont gérées (modifications non gérées).
Les informations récupérées de O365 pour chaque utilisateur sont :
- Login
- Nom
- Prénom
- Fonction
- Téléphone portable
- Téléphone fixe
Le login peut être l’adresse mail complète ou ce qui précède l’@.
Le dédoublonnage se fait sur le login et tient compte des éventuels utilisateurs inactifs de YellowBox CRM, pour qu’ils ne soient pas recréés automatiquement s’ils sont toujours présents dans le groupe O365.
Les éventuels utilisateurs déjà existants dans YellowBox CRM et présents dans les groupes O365 sélectionnés ne seront pas recréés si le login correspond.
En cas de suppression d’un utilisateur dans un groupe réseau sélectionné dans ‘Groupes réseau à récupérer’, cette suppression n’est pas répercutée dans la gestion des accès de YellowBox CRM.
Documents joints
Chemin documents joints
Cette zone affiche à titre indicatif le chemin d’accès du dossier dans lequel sont stockés les différents documents utilisés dans la base YellowBox CRM.Extensions de fichiers autorisées
Il s’agit d’une ‘white list’ : seules les extensions de fichiers saisies ici seront utilisables lors de l’ajout de documents en base.:Sécurité active des fichiers
Lorsque cette option est activée, les documents joints à la base sont chiffrés et ne sont plus lisibles autrement qu’au travers de YellowBox CRM.
Fonctionnalités
Ce sous menu donne accès aux divers paramétres suivants :
Autoriser la géolocalisation des utilisateurs
Activer la gestion multilingue des mots-clés
Mutualisation des dossiers pour les fichiers joints
‘Non’ permet de gérer un dossier dont le nom est l’id de l’utilisateur pour chacun des utilisateurs..Gestion du fulltext
Trois choix sont proposés :- Fulltexte
Dans ce cas, les mots saisis dans les champs paramétrés sur chacune des tables sont indexés et gérer par le moteur de recherche - Fulltexte + Fulldoc Idem cas précédent avec en plus l’indexation de l’ensemble des documents joints à la base de données.
- Désactivé .
- Fulltexte
Restriction des documents au répertoire du groupe
Permet de masquer les documents joints des groupes dont l’utilisateur connecté ne fait pas partie.Temps session en minutes, si vide valeur de web.xml
Gestion des e-mails entrants
Activer la relation automatique multicontact
Permet de gérer les relations entre les fiches contacts et une action générée automatiquement lors de la réception ou de l’envoi d’un email.
Si cette option est désactivée, alors :
Dans le cas de la réception
Tous les contacts de la base dont l’email est celui du destinataire de l’email reçu ne sont pas reliés.Dans le cas de l’émission d’un email à partir d’une fiche contact
Seul le contact à partir duquel a été émis l’email est relié à l’action générée.Dans le cas de l’émission d’un email sans partir d’une fiche contact
- Lorsque l’email d’un contact est sélectionné en tant que destinataire, cc ou cci, il est automatiquement relié à l’action créée, même si d’autres fiches contiennent son adresse e-mail.
- Si l’adresse email est saisie directement, aucun contact ne sera relié automatiquement à l’action : la relation sera effectuée manuellement si nécessaire.
Option de suppression définitive
Autoriser les utilisateurs à supprimer des fiches définitivement
Cette option permet d’interdire toute suppression définitive de fiches (via la corbeille)..
Dans ce cas, seul un utilisateur de type ‘Administrateur’ a la possibilité de supprimer définitvement les fiches via la corbeille.i.
Option d’imports/exports
Adresse mail de réception des rapports sur import/export
Cette option permet la saisie de l’adresse mail du destinataire des rapports d’imports et d’exports automatiques..
Fonctions iCal
Un fichier iCalendar (ou .ics) reste encore aujourd’hui très utile pour tout ce qui touche à la gestion de calendriers électroniques. C’est un format simple, portable et largement reconnu même à l’ère des calendriers cloud et synchronisés : il reste un standard précieux pour échanger et intégrer des événements facilement.
Ainsi, dans le ‘Champ de référence iCal’, il convient de sélectionner un champ de type alphanumérique présent dans la table ‘Actions’ afin de pouvoir y stocker la référence iCal d’un évènement. Ce champ ne doit pas être saisissable.
Cette information est essentielle à l’envoi des modifications des actions dans YellowBox CRM : le fait de renvoyer un iCal permet de modifier un évènement et d’éviter la création d’un doublon.
Paramétrage serveur 0365
Dans le cas où des échanges de données sont prévus entre YellowBox CRM et O365, il est nécessaire de renseigner les informations d’échange de contenus et de sens via l’option ‘Paramétrage serveur O365’. Cette option est disponible uniquement une fois le plugin activé.
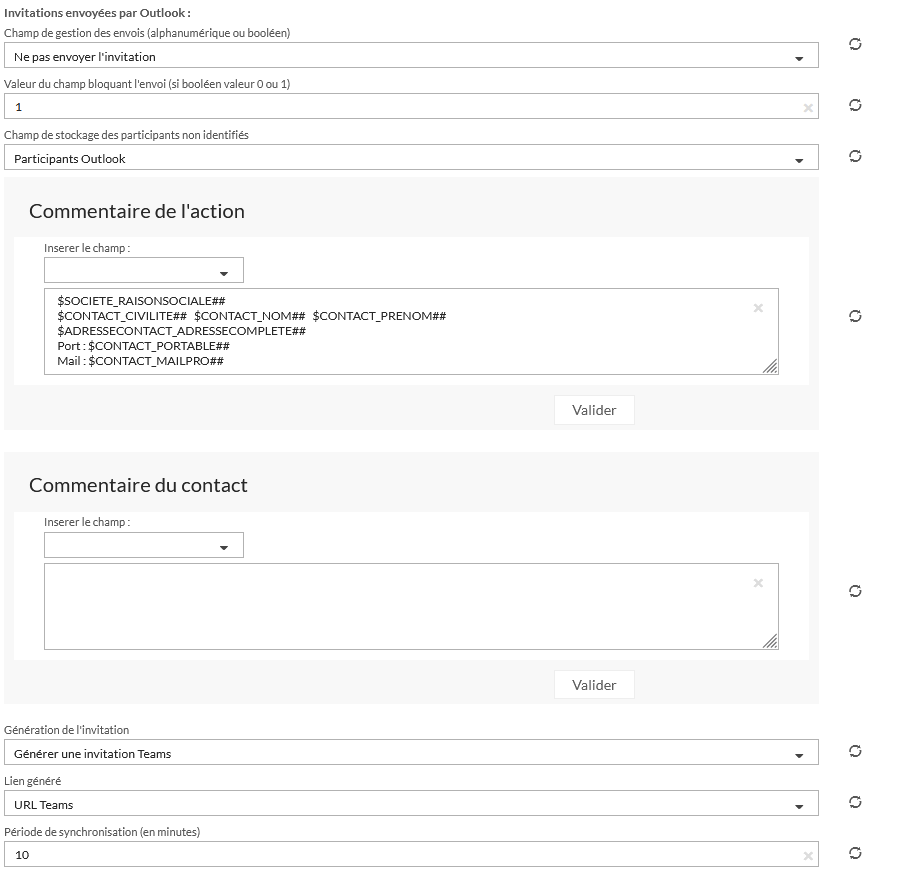
Invitations envoyées par Outlook
Champ de gestion des envois (alphanumériques ou booléen)
Champ alphanumérique ou booléen de la table Actions permettant de bloquer l’envoi de l’invitation à partir d’Outlook. En d’autres termes l’utilisation de ce champ permet de bloquer l’envoi de l’invitation aux participants selon la volonté de l’utilisateur.
Valeur du champ bloquant l’envoi (si booléen valeur 0 ou1)
Indiquer la valeur correspondant au blocage.
Si le champ n’est pas paramétré ou si la valeur saisie ne correspond pas à celle paramétrée l’email est envoyé. Veillez à définir la valeur par défaut via le paramétrage si nécessaire.
Champ de stockage des participants non identifiés
Champ alimenté des adresses emails des participants des actions reçus d’O365 qui ne correspondent pas à des utilisateurs YellowBox CRM.
Commentaire de l’action
Sélectionner ici les champs qui alimentent automatiquement le champ commentaire du rendez-vous O365.
Champs par défaut :
$SOCIETE_RAISONSOCIALE##
$CONTACT_CIVILITE## $CONTACT_NOM## $CONTACT_PRENOM##
$ADRESSECONTACT_ADRESSECOMPLETE##
$CONTACT_PORTABLE##
Le bouton [Valider] permet d’enregistrer les éventuelles modifications.
Commentaire du contact
Sélectionner ici les champs qui alimentent automatiquement le champ commentaire du contact O365.
Par défaut, aucun champ n’est envoyé.
Le bouton [Valider] permet d’enregistrer les éventuelles modifications.
Teams
Dans le cas où il y a la volonté de faire générer par Outlook un lien Teams pour une action de YellowBox CRM et de stocker ce lien dans un champ spécifique à partir duquel il est possible de rejoindre la réunion, il est nécessaire de réaliser les opérations suivantes :
- Au niveau du paramétrage de la structure de la table ‘ACtions’
- Créer un champ de type booléen (Réunion Teams, par exemple)
Si ce champ est coché par l’utilisateur, Outlook génére automatiquement un lien Teams - Créer un champ de type alphanumérique / Site
Ce champ accueille le lien généré et permet d’accéder à la réunion.
Penser à ajouter visuellement ces champs au niveau du design de l’action.
- Créer un champ de type booléen (Réunion Teams, par exemple)
- Au niveau des champs de l’encart Teams des options générales
- Génération de l’invitation
Sélectionner le champ de type booléen créé au préalable. - Lien généré
Sélectionner le champ alphanumérique / Site créé au préalable.
- Génération de l’invitation
Ainsi pour chaque nouvelle action de type agenda, dans le cas où l’utilisateur coche la case à cocher ‘Réunion Teams’ dans l’exemple, Outlook génére un lien automatiquement consigné dans l’action avant l’envoi de l’invitation à l’ensemble des participants.
Lorsque la génération d’un lien Teams est demandé, la synchronisation du champ ‘Commentaires’ est désactivée (contrainte Microsoft) : le contenu saisi avant la première synchronisation dans ce champ est transmis à Outlook et n’est ni modifiable et ni synchronisé quelque soit le sens.a
Période de synchronisation (en minutes)
Laps de temps entre chaque synchronisation.
Ce laps de temps ne peut être inférieur à 10 mn.
Sens de synchronisation des actions
et
Sens de synchronisation des contacts
Ces deux paramètres définissent les sens de synchronisation pour chaque table grâce aux listes de choix :
- Deux sens
- YellowBox -> O365
- O365 -> YellowBox
Fiche communication
Pour que la synchronisation soit active pour un utilisateur donné, il est indispensable que dans son profil une fiche de communication entre YellowBox CRM et O365 soit créée.
Rappel des étapes à suivre pour créer une fiche communication :
- Ouvrir la fiche de l’utilisateur (soit par le module d’administration, soit via le bouton d’accès au profil de l’utilisateur connecté en haut à droite de l’écran).
- Cliquer sur l’onglet ‘Communication’ puis sur le bouton ‘+’ pour ajouter un enregistrement.
- Sélectionner ‘Office’ dans la liste déroulante de la zone ‘Types’.
Exemple de fiche communication :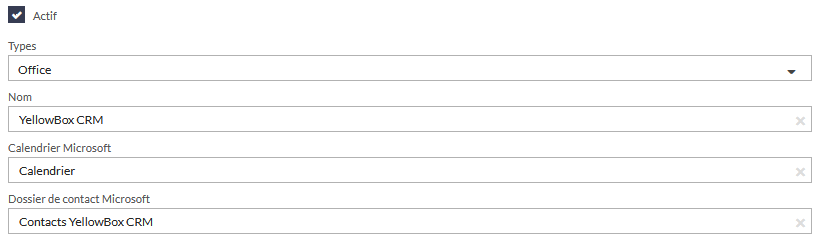
- Nom
Saisir un nom pour identifier la fiche - Calendrier Microsoft
Correspond au nom du calendrier que l’utilisateur partage avec tout le monde dans O365. - Date de début de synchronisation du calendrier
Saisir la date à partir de laquelle les actions de O365 doivent être récupérées. - Dossier contacts Microsoft
Nom du dossier créé dans O365 qui contient les contacts synchronisés avec YellowBox CRM.
Ce dossier doit être créé sous le dossier ‘Contacts’ par défaut de Microsoft Outlook 365. Un bouton [Test] en haut à droite de l’écran permet de vérifier le bon fonctionnement des éléments paramétrés.
Paramétrage serveur SyncML
Historiquement, YellowBox CRM pouvait être synchronisé avec des outils de type gestion d’agenda et de contacts, via le protocole de communication SyncML, protocole qui était le standard ouvert pour synchroniser les données.
Aujourd’hui, SyncML est obsolète dans la plupart des cas. Son utilisation est justifiée uniquement dans des contextes très spécifiques ou pour maintenir des systèmes existants.
Ainsi, lors de la mise en place d’une synchronisation via serveur SyncML, cette fonction permettait la saisie des paramètres de connexion entre YellowBox CRM et le serveur distant :
- Calendrier distant
Identification du calendrier (URI) telle que définie dans le serveur SyncML. - Carnet d’adresse distant
Identification du carnet (URI) telle que définie dans le serveur SyncML. - Commentaire de l’action
Combinaison de champs de la fiche action qui constituera la description de l’action dans le périphérique ou le serveur cible (PIM). Pour le modifier, cliquer sur le nom lui-même. - Commentaire du contact
Combinaison de champs de la fiche contact constituera la description du contact dans le périphérique ou le serveur cible (PIM). Pour le modifier, cliquer sur le nom lui-même. - Période de synchronisation (en minutes)
Permet de saisir le laps de temps (en minutes) entre 2 synchronisations. - Sens de synchronisation des actions
Permet de sélectionner le sens de synchronisation des actions. Le choix est donné entre synchroniser dans les 2 sens, de YellowBox vers SyncML ou de SyncML vers YellowBox. - Sens de synchronisation des contacts
Permet de choisir, comme pour les actions, le sens de synchronisation entre les 3 possibilités offertes. - Sommaire de l’action
Dans cette zone, vous allez pouvoir concaténer les valeurs de plusieurs champs avec du texte si nécessaire. Le résultat se reportera dans la zone Objet ou titre du logiciel avec lequel vous synchronisez (outlook,….). - URL serveur SyncML
Saisir dans cette zone l’url du serveur commune à tous les utilisateurs.
Stratégie de mots de passe utilisateur
A partir de ce menu, il est possible d’ajuster les trois paramétres relatifs aux mots de passe. Ce paramétrage ne concerne que les utilisateurs qui se connectent via une authentification YellowBox CRM simple et un accès aux interfaces.
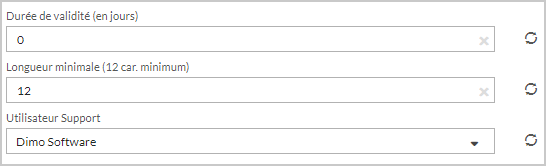
Durée de validité (en jours)
Ce paramètre permet de définir un nombre de jours au terme duquel les utilisateurs doivent renouveler leurs mots de passe.
La valeur 0 par défaut à 0 indique que la validité est illimitée.
Si un mot de passe a expiré une boite de dialogue s’affiche invitant l’utilisateur à en créer un nouveau. Lors de la saisie d’un nouveau mot de passe, un contrôle est fait afin qu’il ne soit pas identique au précédent, et qu’il respecte les critères définis dans la stratégie des mots de passe utilisateur. Dans tous les cas, un mot de passe utilisateur doit respecter à minima les critères suivants :
- Combinaison de majuscules et minuscules,
- Combinaison de lettres et chiffres/signes
- Avoir une longueur minimale de 12 caractères.
Longueur minimale (12 car. minimum)
Le nombre de caractères attendus dans un mot de passe peut être modifié ici avec un minimum de 12 caractères.
Utilisateur Support
Ce paramètre permet de sélectionner l’utilisateur que le support de Dimo Software peut utiliser pour se connecter à la base.
Universign
Cette option n’est visible qu’à partir du moment où des crédits ont été acquis pour pouvoir utiliser la fonctionnalité de signature électronique via YellowBox CRM.
Dans ce cas, une demande de création de compte a été effectuée par les services de YellowBox CRM auprès d’Universign qui envoie au signataire du contrat un login et un mot de passe sécurisé. Il convient de renseigner ici ces informations.