Autres attributs d'une liste
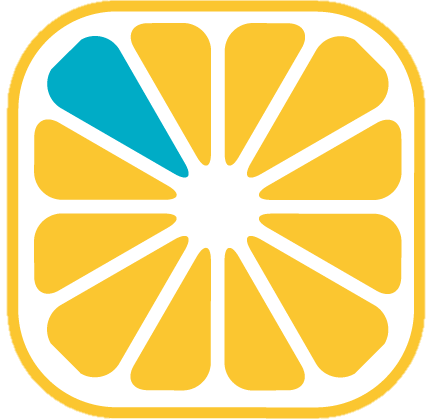 Guide administrateur
Guide administrateur
Introduction
Qu’il s’agisse de modifier une liste, une sous-liste ou une sous-liste d’une table liée, dans tous les cas il est possible de compléter le paramétrage suite à création ou pour des besoins de modification à postériori.
Il convient alors de se positionner selon le besoin sur l’une des branches disponibles dans l’arborescence :
Listes et sous-listes
Listes principales
Sous-listes de la table
Sous-listes des tables liées
Au clic sur le nom d’une liste, voici les parties accessibles en modification :
Modifier l’icône et la recherche
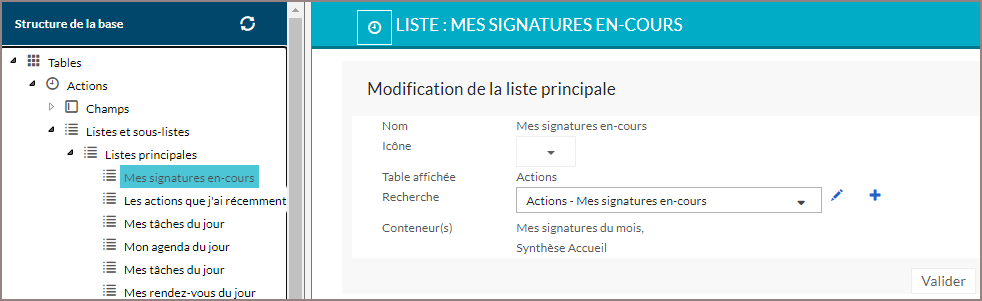
Cette partie permet de modifier l’icône et la recherche, associées à la liste sélectionnée.
Si aucune icône n’est sélectionnée pour cette liste, c’est celle de la table qui sera utilisée dans le menu et la liste.
Associer une recherche à une liste va permettre d’afficher des listes préfiltrées. Dans notre exemple ci-dessus sont créées une liste ‘Mes tâches du jour’ et une autre ‘Mes actions en retard’ pour un accès plus rapide à ces types de fiches.
Modifier la traduction
Le nom de la liste ne peut être modifié directement dans le pavé ‘Traduction’.

Cette partie permet de modifier l’intitulé affecté à la liste d’une part, et d’autre part d’ajouter les traductions nécessaires dans le cas d’une base multilingue.
Lorsque rien n’est saisi pour une langue, c’est la traduction française qui sera utilisée, pour les utilisateurs paramétrés en langue anglaise.
Pour modifier une traduction, il suffit de cliquer sur l’intitulé choisi, d’opérer la modification puis de cliquer sur le bouton [Valider] de l’écran de modification de la traduction.
Associer un filtre

Cette partie liste l’ensemble des filtres disponibles (définis au niveau de la branche ‘Listes et sous-listes’) affectables à la liste courante.
Lorsqu’aucune ligne n’est cochée, cela signifie que les filtres qui seront utilisés sont ceux définis par défaut au niveau supérieur, à savoir au niveau ‘Liste et Sous-listes’. La case présente sur chacune des lignes dans la colonne ‘Défaut’ permet de définir un autre filtre comme étant celui qui sera utilisé par défaut pour cette liste.
A ce niveau, seuls les filtres identifiés ‘filtre spécifique à la liste’ dans la colonne héritage, sont modifiables.
Lorsqu’un filtre est non modifiable, il est possible de le dupliquer via le bouton [Dupliquer] présent sur l’écran de visualisation. Sinon pour modifier ce filtre de manière générale, il faut être positionné sur ‘Listes et sous-listes’.
Associer une présentation
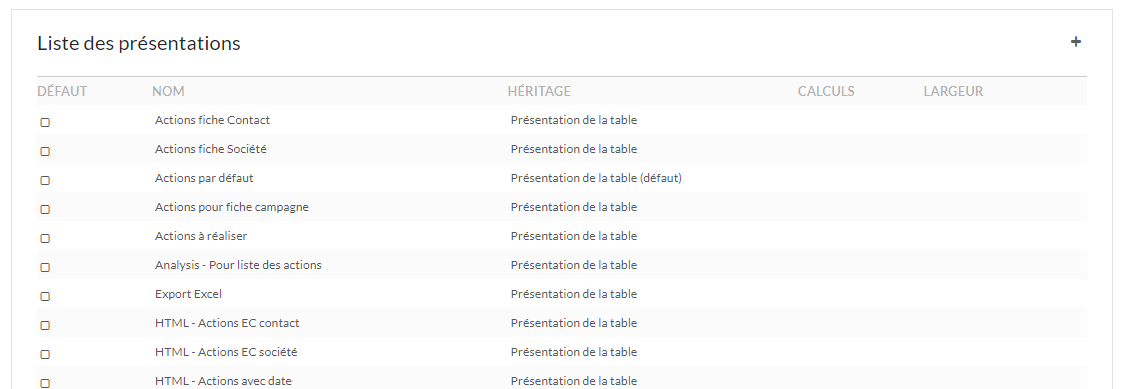
Cette partie liste l’ensemble des présentations disponibles (définies au niveau de la branche ‘Listes et sous-listes’) affectables à la liste courante.
La case présente sur chacune des lignes dans la colonne ‘Défaut’ permet de distinguer la présentation sélectionnée par défaut pour la liste courante. Si aucune case n’est cochée cela signifie que c’est celle paramétrée par défaut pour toutes les listes qui sera appliquée.
Dans le cas où la présentation sur laquelle un clic est pratiqué, est une présentation héritée (cas évoqué ci-dessus), seul un rappel de la structure de la présentation est visualisable par simple clic.
Pour apporter une modification spécifique à cette liste, cliquer sur le bouton [Dupliquer].
Il est également possible de créer une nouvelle présentation via le bouton [] présent au-dessus de la liste des présentations.
Dans le cas où cette nouvelle présentation doit être utilisée par plusieurs listes ou sous-listes, il est conseillé de la créer sur ‘Listes et Sous-listes’ : elle sera ainsi disponibles sur toutes les listes et sous-listes.
Propriétés spécifiques
La propriété permet de modifier de façon spécifique à la liste le nombre de lignes à afficher par page. Par défaut la valeur affichée est à 0, ce qui signifie que le nombre de lignes affichées sera celui défini par l’utilisateur dans les préférences de son profil.
Pour le modifier cliquer sur le bouton [].
Sous ’nbElementparpage’, indiquer le nombre de lignes à afficher pour cette liste. Cliquer ensuite sur [Valider].
Pour réinitialiser les paramètres, cliquer sur le bouton [Réinitialiser].