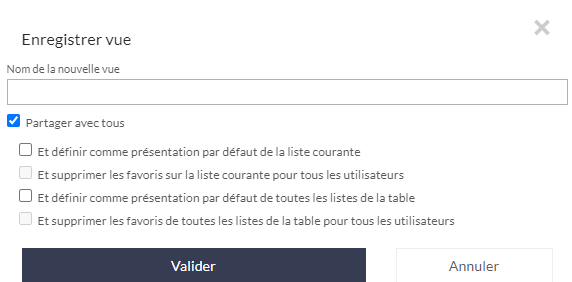Les présentations
Introduction
Les présentations paramétrées au niveau le plus haut, c’est à dire sur ‘Liste et sous listes’, sont disponibles pour toutes les listes et sous listes de la table concernée, mais ne sont modifiables qu’à partir de cet écran, en cliquant simplement sur son nom.
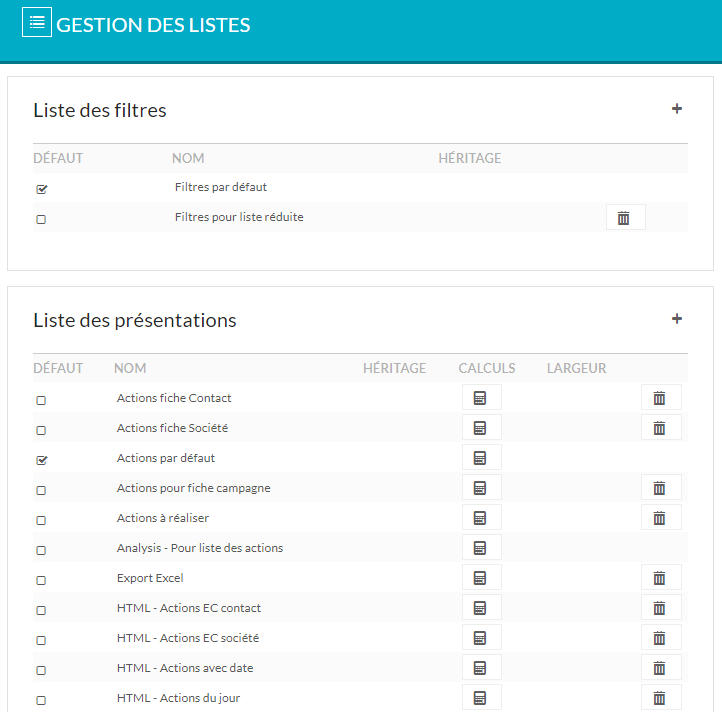
Partout ailleurs dans la structure, elles seront uniquement visibles. Si vous tentez d’en modifier une à partir d’une liste, elle sera dupliquée et cette nouvelle présentation deviendra alors spécifique à la liste sélectionnée.
Création d’une présentation
Il est également possible d’ajouter de nouvelles présentations, dans la structure, en cliquant sur le bouton +. L’écran suivant s’affiche alors
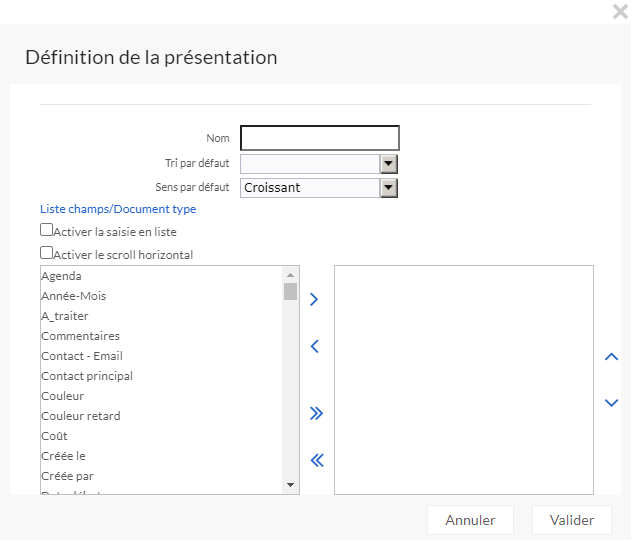
L’écran de paramétrage d’une présentation se décompose en 2 parties, la partie haute présente, quel que soit le type de présentation choisi permet de saisir les informations suivantes :
– Le nom attribué à la liste
– Le champ sur lequel un éventuel tri est demandé
– Le sens du tri
– Liste champs/Document types permet de choisir le type de présentation souhaitée : Liste de champs ou sélection d’un document type
C’est ce critère qui détermine l’apparence de la suite (la partie basse) de cette fenêtre.
Par défaut, le type de présentation proposé est de type ‘Vue tableau’.
Présentation de type ‘Vue tableau’ :
Par défaut, si aucun clic n’est fait sur le bouton ‘Liste champs/Document type’ la partie basse est divisée en deux parties :
Une première partie à gauche permet de visualiser l’ensemble des champs disponibles.
Une partie à droite dans laquelle sont positionnés les champs qui apparaitront dans la liste.
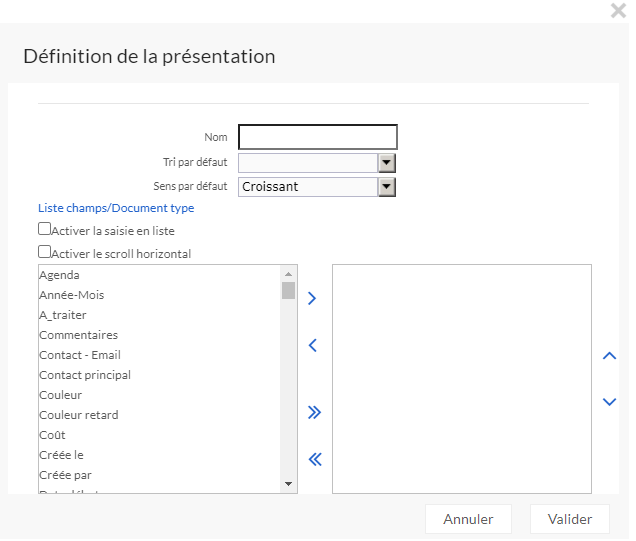
Pour basculer un ou des objets de la fenêtre de gauche à celle de droite, il suffit de les sélectionner et de cliquer sur le bouton > .
Le bouton > > permet de basculer l’ensemble des objets présents dans la fenêtre de gauche sur celle de droite.
Les boutons < et < < ont les mêmes effets que les boutons précédents mais basculent les objets de droite à gauche.
La case à cocher Activer la saisie en liste permet de saisir les données de la plupart des champs (hormis les champs de type table) directement dans la liste.
La case à cocher Activer le scroll horizontal permet d’afficher un ascenseur horizontal en bas de liste. Si cette case n’est pas cochée, dans le cas où la taille de la fenêtre ne permet pas d’afficher toutes les colonnes, le bouton  permet d’afficher le reste des données sous la ligne concernée. Voici pour exemple la même liste avec
permet d’afficher le reste des données sous la ligne concernée. Voici pour exemple la même liste avec
- l’option active :

- l’option non active :

Lorsqu’on clique sur Liste champs/Document types, on passe en vue html.
Présentation type ‘Vue HTML’ :
Lorsqu’on clique sur Liste champs/Document type, la partie basse de la fenêtre se présente ainsi :
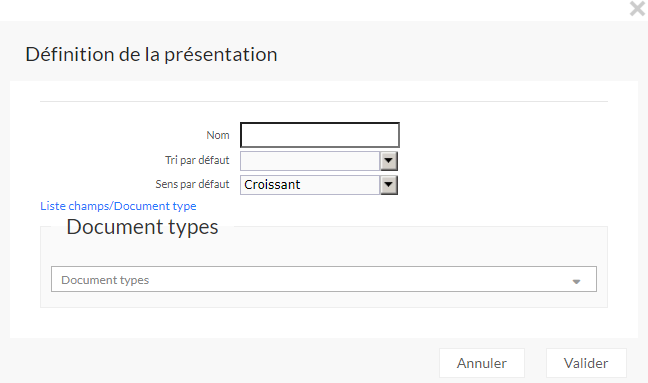
Un document type, préalablement créé, peut alors être sélectionné via la liste déroulante de la zone ‘Document types’. Il sera alors utilisé comme modèle pour chacune des lignes de la présentation.
Le fait de cliquer à nouveau sur ‘Liste champs/Document type’ permet de revenir sur la mire de sélection des champs de manière unitaire.
Pour valider les modifications opérées penser à cliquer sur le bouton Valider.
Présentation de type ‘Autre’:
Présentation liée aux plugins yellow tels que, KANBAN, ANALYSIS, GEOLOC, etc… Ces présentations ne sont pas modifiables dans cette interface mais via la gestion des plugins.
En utilisation
Les utilisateurs peuvent utiliser les différentes présentations créées par l’administrateur dans la structure en passant de l’une à lautre à partir des listes qui s’affichent lorsqu’ils cliquent sur l’oeil 
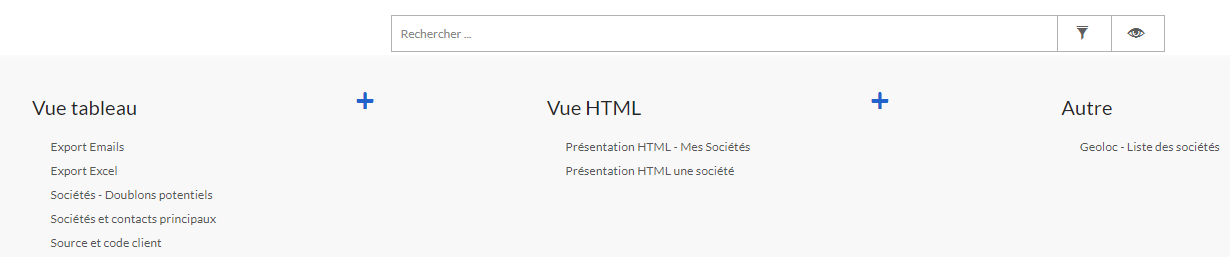
Pour utiliser une autre présentation que celle proposée par défaut ou en créer une nouvelle, cliquer sur Changer la présentation. Il est alors possible de sélectionner une des présentations disponibles dans les trois listes ou d’en créer une nouvelle via le bouton + disponible pour les types de présentation ‘Vue Tableau’ et ‘Vue HTML’.
Pour une présentation en ‘vue Tableau’:
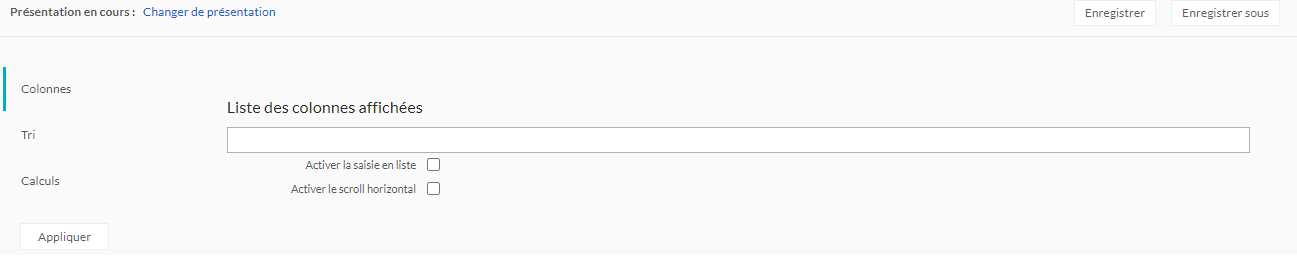
Le menu ‘Colonne’ permet de sélectioner les champs à afficher.
Le menu ‘Tri’ permet de sélectionner le champ et le sens de tri proposés par défaut lors de la sélection de la présentation.
Le menu ‘Calcul’ permet d’activer le résultat d’un calcul qui s’affichera en bas de la colonne du champ sélectionné. Le type de calcul est sélectionnable parmi ‘Somme’, ‘Moyenne’, ‘Minimum’ et ‘Maximum’, pour les champs de type ‘Entier’ ou ‘Numérique’ affichés dans la présentation.
Pour une présentation en ‘vue HTML’:

Ils peuvent également partager leurs présentations lorsqu’ils l’enregistrent, mais uniquement s’ils ont un profil administrateur, via l’écran suivant qui leur propose alors différentes options de partage.