Groupes
Sur cette Page
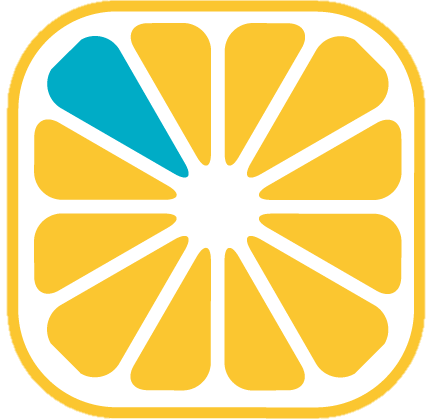 Guide administrateur
Guide administrateur
Introduction
YellowBox CRM permet de gérer deux grandes catégories d’utilisateurs :
- Les utilisateurs internes
Ce sont les utilisateurs qui font partie de l’organisation, de l’entreprise, de l’association, tels que la direction, les commerciaux et les services support. - Les utilisateurs communautaires
Ce sont des utilisateurs qui peuvent accéder à la base de données YellowBox CRM alors qu’ils ne font pas partie intégrante de l’organisation. Il peut s’agir de clients de l’organisation dans le cadre du support par exemple, d’adhérents ou de bénévoles dans le cadre de fédérations et d’association.
La notion de groupe permet de dissocier les utilisateurs selon qu’ils soient ‘internes’ ou ‘communautaires’ d’une part, et d’autre part selon leur profil (direction commerciale, commerce, support…). C’est à partir des groupes d’appartenance qu’il convient d’établir les accès aux données, aux écrans correspondants et objets constituants ces écrans (ou designs).
Il est possible de créer des accès directement sur des profils utilisateurs. Ceci est cependant vivement déconseillé en termes de maintenance des droits affectés dans le temps : en cas de départ, d’arrivée, de remplacement, il est bien plus simple d’affecter un utilisateur à un groupe sur lequel reposent des droits que de devoir recopier les droits établis sur un utilisateur.
Créer un groupe
YellowBox CRM offre donc la possibilité de créer selon le besoin une arborescence de groupes et de sous-groupes.
L’accès au menu permettant de consulter/modifier les groupes existants ou d’en créer de nouveaux est réalisé via le bouton [] en haut à droite du panneau de commande gauche puis en cliquant sur [
Utilisateurs et accès].
L’accès aux éléments de la structure apparaît sous forme d’arbre avec les branches suivantes :
Groupes
Utilisateurs
Communautés
Comptes de messagerie
Langues
Accès
Groupes agenda
Pour visualiser les groupes et sous-groupes sous forme d’arborescence et pouvoir créer et/ou modifier des groupes, cliquer sur la branche Groupes.
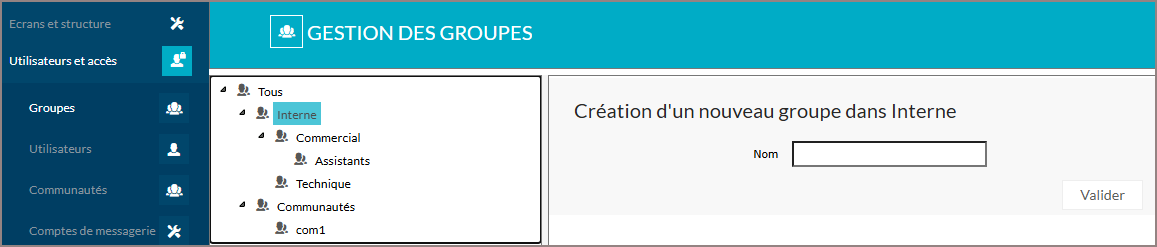
L’ajout d’un nouveau groupe est effectué sous le groupe auquel il doit appartenir, le niveau le plus haut dans l’arborescence pour les utilisateurs internes étant le groupe ‘Interne’. Après avoir cliquer dans l’arborescence sur le groupe dont dépend le nouveau groupe, il convient de saisir simplement son nom puis de cliquer sur [Valider]. Il apparaît alors dans l’arborescence.
Exemple de la création du sous-groupe ‘Support’ dépendant du groupe ‘Technique’
Pour définir un sous-groupe ‘Support’ rattaché au groupe ‘Technique’:
- Sélectionner le groupe d’appartenance ‘Technique’ en cliquant sur son nom dans la liste des groupes
- Saisir son nom dans la zone ‘Création d’un nouveau groupe dans Technique’
- Cliquer sur [Valider]
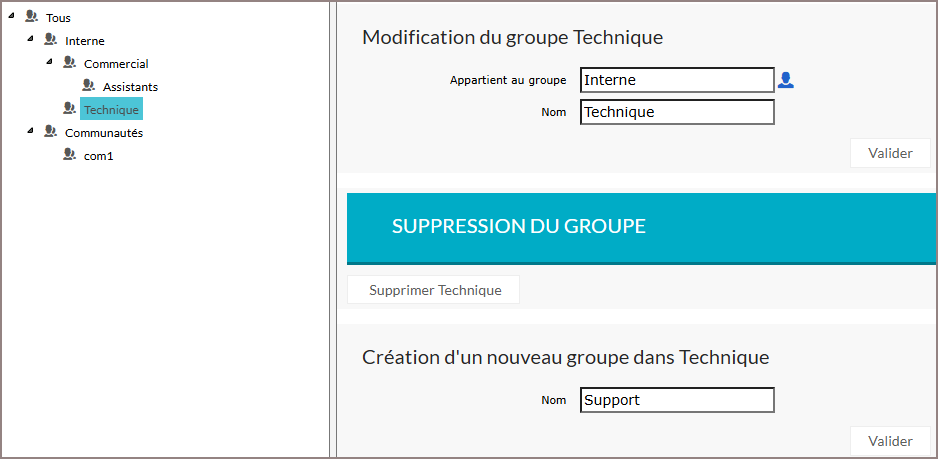
Modifier/Supprimer un groupe
Dans l’exemple ci-dessus, la zone ‘Modification du groupe Technique’ permet de modifier l’appartenance du groupe sélectionné pour le rattacher à un autre groupe si nécessaire.
La suppression d’un groupe se fait par la zone ‘Suppression du groupe’.
La suppression d’un groupe n’est possible que lorsqu’il ne contient ni sous-groupe, ni utilisateur.Dans le cas contraire la zone affiche le message ‘Non supprimable’.
La branche ‘Communautés’ està un niveau parallèle au groupe ‘Interne’. Elle n’est visible que dans le cas où la communauté est activée contractuellement.