Utilisateurs
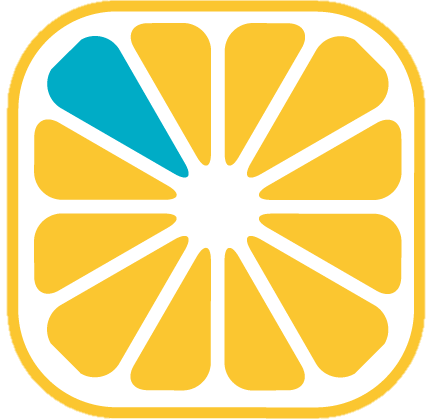 Guide administrateur
Guide administrateur
Introduction
La table ‘Utilisateurs’ est la table native qui rescence tous les utilisateurs de l’application YellowBox CRM, qu’il s’agisse d’utilisateurs internes ou communautaires.
La création des fiches utilisateurs peut être réalisée selon trois méthodes :
- Saisie manuelle
- Import de fichier
- Génération via OAuth2
Dans tous les cas, il est possible de compléter les éléments constitutifs d’un profil utilisateur, tels que :
- Les informations générales
- Le profil d’accès
- Les informations complémentaires
- Les adresses
- Les comptes de messagerie
- Les préférences utilisateur
Ces encarts sont natifs : ils ne sont pas forcément visibles selon le paramétrage mais ne peuvent être supprimés de la base de données. En revanche, il est tout à fait possible de créer de nouveaux champs à des fins de qualifications plus précises et de repositionner les éléments composants les écrans (designs) selon les besoins.
Créer un nouvel utilisateur
L’accès au menu permettant de consulter/modifier les utilisateurs existants ou d’en créer de nouveaux est réalisé via le bouton [] en haut à droite du panneau de commande gauche puis en cliquant sur [
Utilisateurs et accès], puis sur [
Utilisateurs].
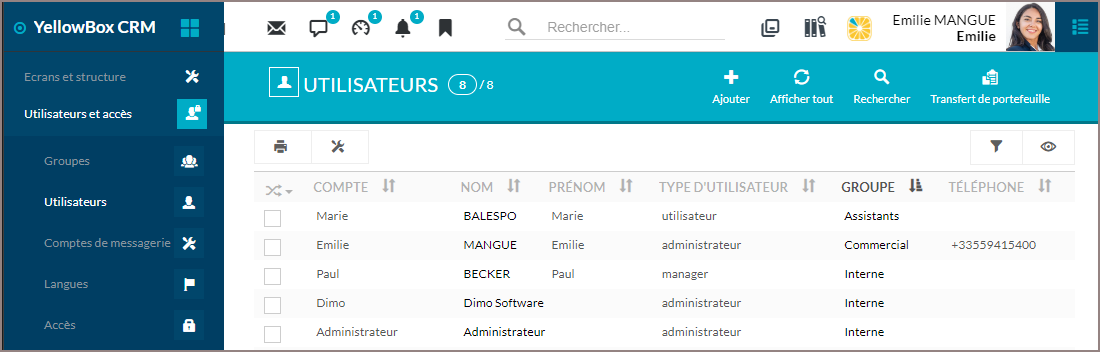
Pour ajouter un nouvel utilisateur à partir de la liste, cliquer sur le bouton [ Ajouter] présent dans le bandeau haut.
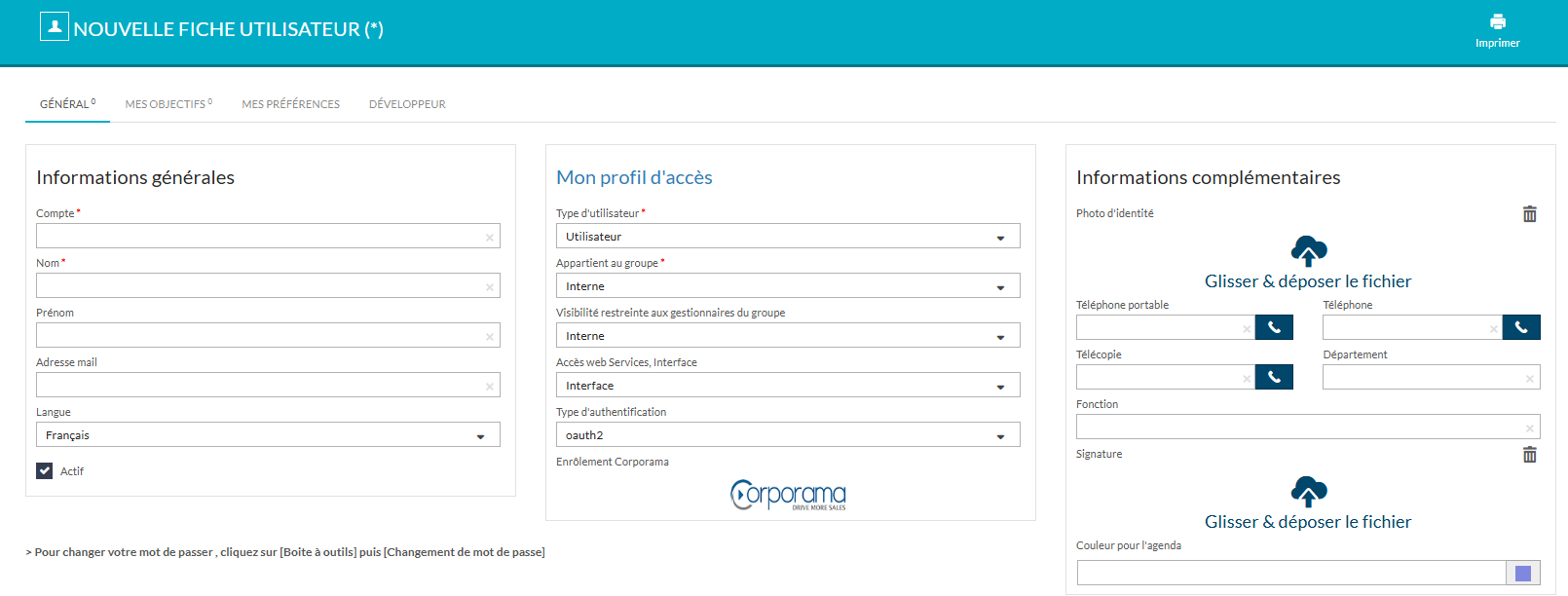
En création, seuls les trois encarts suivants sont saisissables :
- Informations générales
- Mon profil d’accès
- Informations complémentaires
Les données initiales
Informations générales
Compte
Correspond au login que l’utilisateur devra saisir pour s’identifier à chaque connexion à YellowBox CRM. Pour les connexions en OAuth2, le compte doit être saisi soit sous la forme de l’adresse mail complète, soit avec l’identifiant qui précède l’arobase dans son adresse mail principale.Nom
Prénom
Adresse email
Cette adresse est utilisée en cas de mot de passe oublié.Langue
Permet de choisir une autre langue que celle paramétrée par défaut dans les options générales de la base. L’utilisateur a des écrans qui affichent des libellés traduits dans la langue choisie. Ceci implique que la traduction des libellés des objets utilisés dans ces écrans ait été réalisée au préalable, faute de quoi, les libellés sont affichés dans la langue par défaut.Actif
Décocher la case ‘Actif’ permet :- D’empêcher l’utilisateur de se connecter
- De désactiver ce qui le concerne :
- Ses comptes de messagerie ne sont plus traités
- Son compte de communication est désactivé : en cas de tentative de connexion, un message avertissant est affiché.
Mon profil d’accès
Type d’utilisateur
Deux types :- Utilisateur
Les droits de l’utilisateur sont restreints à l’utilisation de l’application - Administrateur
Permet à l’utilisateur d’acccéder à l’ensemble des fonctionnalités de paramétrage
- Utilisateur
Appartient au groupe
Permet d’affecter l’utilisateur à un des groupes paramétrés. L’utilisateur hérite alors automatiquement des accès définis pour ce groupe.Visibilité restreinte au gestionnaire du groupe
Permet de limiter dans les fiches, la liste de sélection des gestionnaires aux utilisateurs du groupe sélectionné dans ce champ.Accès webservices, interfaces
Lors de la création d’un utilisateur, la valeur par défaut est ‘Interface’.- ‘Webservices’ permet d’identifier une connexion qui n’utilise que les webservices.
- ‘Interface et WebService’, permet à l’utilisateur de se connecter à YellowBox CRM via l’interface et ses identifiants peuvent être utilisés par les WebServices.
Type d’authentification
Visible uniquement sur les bases paramétrées en connexion OAuth2, ce champ permet d’autoriser certains utilisateurs à se connecter via la page de connexion de YellowBox CRM. Pour cela il faut remplacer la valeur ‘OAuth2’ par ‘Simple’. Pour se connecter à YellowBox CRM, l’utilisateur devra ajouter ‘/connect’ à la fin de l’url de connexion afin d’outrepasser le dialogue de connexion OAuth2. L’url de connexion ressemblera alors à cela : https://moncontext.myyellowboxcrm.com/yellowbox/connect
Lors de l’activation du protocole OAuth2 sur une base, les comptes support et administrateur restent avec le type de connexion simple.
Informations complémentaires
Photo d’identité
Le bouton [Glisser & déposer le fichier] permet d’associer un fichier au format .jpg ou .png.
Un clic sur ce bouton ouvre l’explorateur de fichiers et permet de sélectionner un fichier de même type. Il est également posible de faire glisser une fiche sur le bouton pour l’associer automatiquement.
L’image sélectionnée s’affichera alors à la place de la silhouette à droite du Prénom/Nom de l’utilisateur connecté.Téléphone portable
Téléphone
Télécopie
Département
Fonction
Signature
Comme pour la photo d’identité, l’image peut être intégrée dans les courriers type ou dans l’écran d’envoi d’un email, en cliquant sur le bouton [Insérer la signature du profil] présent dans l’écran d’envoi d’email.Couleur pour l’agenda
Indiquer ici si nécessaire une couleur qui représente l’utilisateur courant au niveau de l’affichage de l’agenda.
Aucun champ paramétrable ne peut y être ajouté dans ces trois encarts.
Aucun des champs présents dans chacun d’eux ne peut être ni déplacé ni effacé.
Ces blocs peuvent être inclus ou pas dans les nouveaux designs créés.
Les champs les composants ne sont accessibles ni dans la gestion de la structure, ni dans les accès.
Les données complémentaires
Une fois qu’une fiche utilisateur est créée, il est possible d’alimenter les données complémentaires suivantes :
Les adresses postales
Il est possible de gérer les adresses professionnelles et personnelles de l’utilisateur. Autant d’adresses que nécessaire peuvent être créées.
Pour ajouter une nouvelle adresse, cliquer simplement sur le bouton [].
Pour modifier une adresse existante, cliquer directement sur la ligne de l’adresse à modifier.Les comptes de messagerie
YellowBox CRM permet de déclarer des comptes de messagerie pour l’utilisateur afin de lui peremttre d’envoyer et de recevoir des emails avec ses adresses directement depuis l’application.
Un compte de messagerie peut être utilisé :- Pour la réception des emails, auquel cas les informations relatives au serveur entrant doivent être renseignées
- Pour l’envoi d’emails, auquel cas les informations relatives au Serveur Smtp doivent être renseignées.
Pour modifier un compte de messagerie existant, cliquez sur la ligne du compte à modifier.
Pour ajouter un nouveau compte de messagerie cliquez sur [].
Il est possible de paramétrer un compte en utilisant les protocoles POP, IMAP, et Office ou Google pour les utilisateurs connectés en OAuth2. Nous vous conseillons vivement d’utiliser les protocoles IMAP ou OAuth2. Les modes de sécurité disponibles en réception et en envoi sont ‘Aucun’, ‘SSL’ et ‘TLS’.
Pour plus d’information sur le détail de la création des compte emails des utilisateurs, se référer au guide utilisateur dans la partie Webmail intégré.
- Les informations de communication
Les comptes de communication permettent de synchroniser les actions et/ou les contacts de YellowBox CRM vers Memotoo, Office 365 ou Google.
Pour Office 365 et Gmail, le plugin correspondant doit être activé dans le YellowBox Store et l’authentification doit être paramétrée en oAuth2 O365 ou Google, selon le besoin.
Le bouton [Test] en haut à droite du bandeau haut permet de vérifier que les valeurs saisies pour le calendrier et le dossier de contacts existent effectivement dans la configuration du compte O365 de l’utilisateur.
Dans le cas contraire, les calendriers et/ou dossiers contacts disponibles sont listés dans le résultat du test.
Tout utilisateur peut tester le compte de communication d’un autre utilisateur à partir du moment où cet autre utilisateur s’est connecté au moins une fois à YellowBox CRM via le protocole OAuth2.
Dans le cas contraire un message explicite est affiché.
Gestion du mot de passe
A des fins de sécurité, aucun mot de passe n’est attribué par défaut lors de la création d’un compte utilisateur.
L’initialisation doit être réalisée par l’utilisateur lui-même en passant par la méthode du mot de apsse oublié lors de sa première connexion. Il est tout de même possible que l’utilisateur modifie son mot de passe à tout moment via le menu ‘Boite à outils/Changement de mot de passe’ de sa fiche Utilisateur.
Un profil administrateur non connecté en OAuth2, peut forcer un mot de passe utilisateur en saisissant son propre mot de passe puis le nouveau mot de passe de l’utilisateur concerné.
Si une durée de validité des mots de passe a été paramétrée dans les options générales de la base, un message s’affiche dans le cadre ‘Informations générales’ des utilisateurs paramétrés en connexion simple et avec ‘Accès web Services, Interface’ égal à ‘Interface’, que la base soit en oAuth2 ou pas.
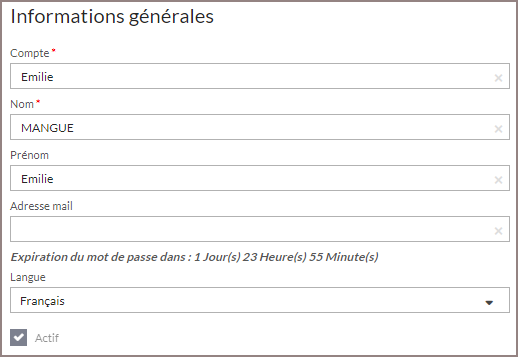
La liste des utilisateurs
Les fonctions disponibles sur cette liste sont les mêmes que celles accessibles sur des listes classiques : recherche, impression, modifications en masse (de certains champ uniquement), filtrage, modification de la présentation et ajout, ouverture de fiches et suppression ainsi que quelques fonctionnalités spécifiques comme le transfert de portefeuille, la réinitialisation des options par défaut ou le changement de groupe.
Pour effectuer un traitement sur un ensemble d’utilisateurs, sélectionnez les utilisateurs en cochant les cases correspondantes manuellement ou en utilisant les fonctions disponibles.
La boite à outils donnent accès aux fonctionnalités suivantes :
Modifier les données
Permet de modifier les données de plusieurs fiches en même temps, en affectant les mêmes valeurs à toutes les fiches sélectionnées. Certains champs ne sont pas accessibles à ce type de modification.Modifier le groupe
Permet d’affecter globalement les utilisateurs sélectionnés, à un groupe en le sélectionnant dans un dialogue.Options par défaut
Permet de réaffecter les différentes options à leurs valeurs par défaut et ce pour les utilisateurs sélectionnés. Les options concernées sont celles modifiables par l’utilisateur dans l’onglet Préférences de son profil.Supprimer
La suppression n’est possible que si une seule ligne est sélectionnée et si l’utilisateur n’est gestionnaire d’aucune fiche. Dans le cas contraire, le message suivant s’affiche :
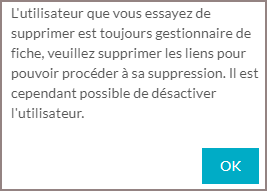
Décocher la case ‘Actif’ permet de conserver l’utilisateur et l’historique de son activité dans la base, tout en évitant qu’il puisse se connecter à YellowBox CRM. Si nécessaire les fiches de l’utilisateur concerné peuvent être transférées à un autre gestionnaire, comme vu ci-dessus, via le bouton [
Transfert de portefeuille] présent sur la liste des utilisateurs.
- Créer une fiche commune
Permet de créer une fiche commune à l’ensemble des utilisateurs sélectionnées, sur une des tables liées à la table utilisateurs, en la sélectionnant dans la liste proposée. Une relation sera alors créée entre la fiche créée et chacun des utilisateurs sélectionnés.
Transfert de portefeuille
Cette fonctionnalité, disponible sur la liste des Utilisateurs, permet de gérer le départ ou le changement de poste d’un utilisateur en cliquant sur [ Transfert de portefeuille].
Dans l’exemple suivant, Paul recevra le portefeuille des Sociétés actuellement gérées par Emilie (dont elle est gestionnaire) et de type client (grâce à la recherche sélectionnée dans la liste déroulante à droite de ‘Sélection des fiches’).
Dans notre exemple, les fiches actions et contacts qui sont liées aux fiches Sociétés seront également affectées au nouveau gestionnaire. Pour ne pas les transférer en même temps, il suffit de décocher la ou les case(s) correspondante(s).
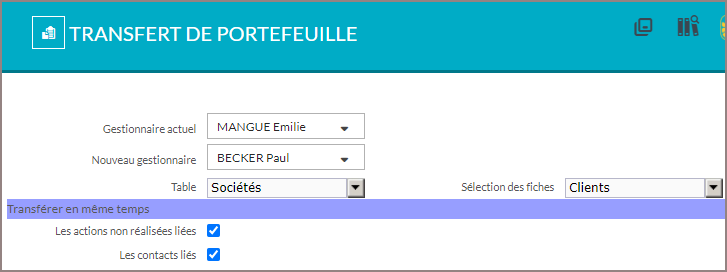
La fonction de transfert modifie le gestionnaire des fiches et les autorisations d’accès à ces fiches.
Dans le cadre spécifique des actions, l’ensemble des actions non réalisées est transféré (modification du gestionnaire et modification des accès), en revanche, les actions réalisées ne changent pas de gestionnaire. Elles deviennent simplement accessibles en consultation au bénéficiaire du transfert.