Conditions
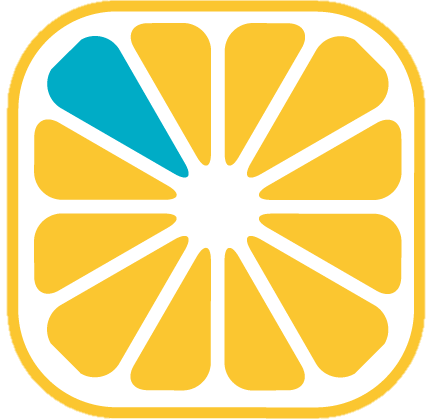 Guide administrateur
Guide administrateur
Introduction
YellowBox CRM permet de paramétrer des conditions utilisables au niveau :
Des droits d’accès
Pour chaque élément présent dans un écran (ou design) il est possible de conditionner :- La visibilité
- Le fait qu’il est possible de saisir des informations dedans
- Le fait qu’il est obligatoire
Ces conditions sont utilisables dans le menu de gestion des accès combinées avec les groupes d’utilisateurs.
- Des traitements et déclencheurs des processus
Les conditions peuvent être utilisées non seulement sur chacun des traitements composant un processus, mais également sur les déclencheursliés aux processus.
Ces conditions peuvent être formalisées en mode partenaire via des critères ou en mode SQL.
L’accès au menu permettant de consulter/modifier les conditions existantes ou d’en créer de nouvelles est réalisé via le bouton [] en haut à droite du panneau de commande gauche. L’accès aux éléments de la structure apparaît sous forme d’arbre avec les branches suivantes :
Groupes
Utilisateurs
Communautés
Comptes de messagerie
Langues
Accès
Groupes agenda
Cliquer sur la branche [] Accès, puis sur le bouton [
Conditions] présent dans le bandeau haut de l’écran.
Rechercher une condition
Suite au clic sur le bouton du bandeau, s’ouvre un écran contenant la liste des conditions existantes. A partir de cet écran sont possibles les opérations de création, modification et suppression de conditions.
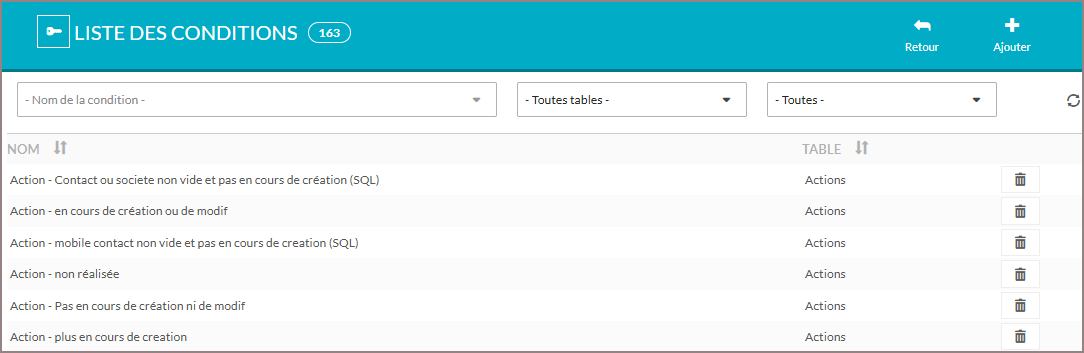
Il est possible en cas de recherche d’une condition particulière de filtrer les conditions via les critères suivants disponibles dans l’entête de la liste :
Nom de la condition
Lors de la saisie de caractères, la liste de sélection affiche les conditions dont les noms commencent avec cette série de caractères, puis celles qui les contiennent.Toutes tables
Permet de filtrer sur :Une table en particulier
‘Générique’
Via une condition ‘Générique’ il est possible d’évaluer le type d’appareil avec lequel l’utilisateur est connecté à l’application.‘Générique Fiche’
Via une condition ‘Générique fiche’ il est possible d’évaluer non seulement le type d’appareil avec lequel l’utilisateur est connecté à l’application mais également de comparer l’utilisateur connecté au ‘Gestionnaire’ de la fiche courante.
Toutes
La valeur ‘Non utilisées’ permet de lister les conditions effectivement non utilisées.
Le bouton [] en bout de ligne, réinitialise les filtres et réaffiche la liste complète des conditions existantes.
Le bouton [] présent en bout de chacune des lignes permet la suppression d’une condition. Une condition ne peut être supprimée tant qu’elle est utilisée (les utilisations sont visibles dans l’onglet ‘Utilisation’).
Créer une condition ‘Classique’
Pour créer une condition cliquer sur le bouton [ Ajouter] présent au niveau de l’entête de la liste des conditions existantes.
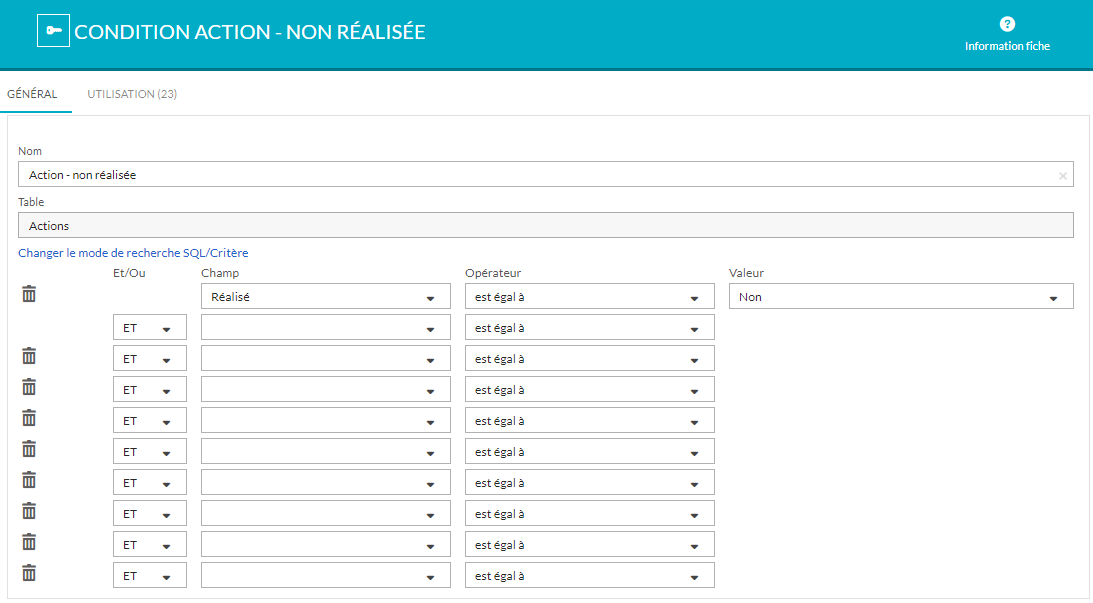
Renseigner les élements suivants :
Nom
Table
Le détail de la condition
Une condition peut être constituée d’un maximum de dix critères paramétrables comme suit :Le bouton [
] présent à droite de chacune des lignes, permet de vider une ligne si nécessaire. Après sauvegarde les lignes renseignées situées en dessous de lignes vidées, remontent
Sélectionner le champ parmi les champs de la table sélectionnée
Sélectionner l’opérateur
Après avoir sélectionné un champ, il convient de sélectionner l’opérateur à combiner à ce champ ; voici la liste des opérateurs disponibles :Opérateurs est égal à est différent de est supérieur ou égal à est inférieur ou égal à contient est égal à vide est différent de vide commence par finit par Sélectionner la valeur ou les attendues
Il est possible de saisir dans cette zone la valeur recherchée. Plusieurs valeurs peuvent être saisies : elles sont alors séparées par le caractère ‘|’ (AltGR+6) correspondant à un ‘OU’ (saisir sans espace avant et après).
Dans le cas de valeurs sur un champ de type date, la saisie n’est pas effectuée directement, mais via les valeurs listées ci-dessous :Valeurs disponibles pour un champ de type date Aujourd’hui Demain Hier Mois en cours Mois prochain Mois précédent Semaine en cours Semaine prochaine Semaine dernière Année en cours Définir la période Est vide N’est pas vide Antérieur à la date du jour Postérieur à la date du jour Est égal à la date du jour +/- Inférieur à J+/- Supérieur à J+/-
Une même recherche ne peut contenir que des ‘ET’ ou que des ‘OU’ : la combinaison de ET et de OU est réalisable via l’utilisation de recherches.
Pour enregistrer la condition, cliquer sur le bouton [Valider] de la palette flottante en bas de l’écran.
Créer une condition ‘Générique’
Une condition ‘Générique’ peut être utilisée sur tous les objets de la structure sans restriction. Le seul critère disponible est le type de device. Cela peut permettre, notamment, de rendre utilisable un site lorsqu’on est connecté à partir d’un téléphone. Ainsi dans la base de démonstration, un site a été paramétré spécifiquement pour un accès via un téléphone mobile afin de rendre les informations plus lisibles. La condition suivante a été paramétrée dans ce sens et associée au site mobile :
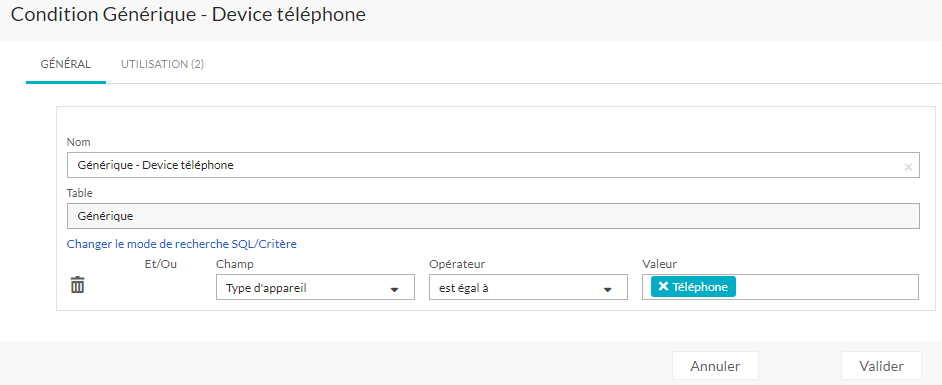
Créer une condition ‘Générique fiche’
Les conditions ‘Générique fiche’ peuvent être utilisées sur tous les objets de la structure, que l’on peut lié à une fiche. En effet les seuls critères disponibles sont le type de device et le gestionnaire, il faut donc pouvoir comparer l’utilisateur connecté au gestionnaire de la fiche pour que la condition puisse être validée.Ces conditions ne sont donc pas disponibles sur les menus, les accueils et les fonctionnalités générales, tout comme celles qui sont liées à une table.
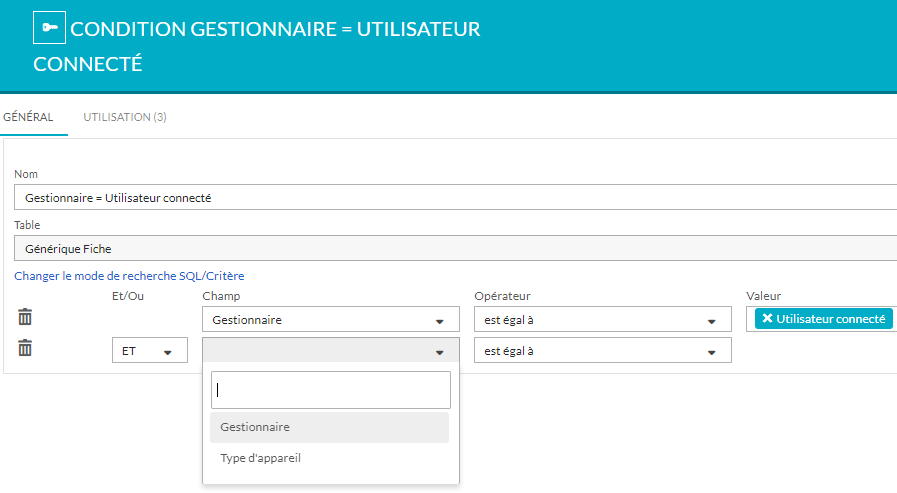
Créer une condition
‘SQL’
Dans certains cas d’usage, il peut être nécessaire de devoir saisir une condition via le mode de saisie SQL. Ce mode est activable via le bouton [Changer de mode de recherche SQL/Critère].
Il convient alors de saisir une requête au format suivant :
Select id_element
From Nom_de_la_table
Where xxxx;
Dès lors que la requête renvoie une réponse, la condition est vérifiée.
Ce mode est un mode avancé fortement déconseillé en cas de méconnaissance du SQL.
Le bouton [Structure de la base] permet d’ouvrir un nouvelle onglet avec tous les éléments constituant la base, leurs noms physiques et les identifiants des relations entre les tables.
Il est possible d’utiliser des variables dans le corps d’une requête SQL telles que :
- ’##reffiche$$’
Correspond à l’identification de la fiche courante lors de l’exécution de la recherche - ’##userid$$’
Correspond à l’identifiant de l’utilisateur connecté lors de l’exécution de la recherche - ’##lat$$’ et ’##lng$$’
Correspond aux coordonnées géographiques de l’utilisateur connecté (sous réserve que l’utilisateur ait donné son accord sur sa géolacalisation)
La liste des utilisations
En cas de modification ou de suppression d’une condition, il peut être nécessaire de connaitre les objets et/ou les processus qui l’utilisent. Cette information est disponible au niveau de l’onglet ‘Utilisation’ du détail d’une condition (l’onglet ‘Général’ contenant le détail des critères de la condition).
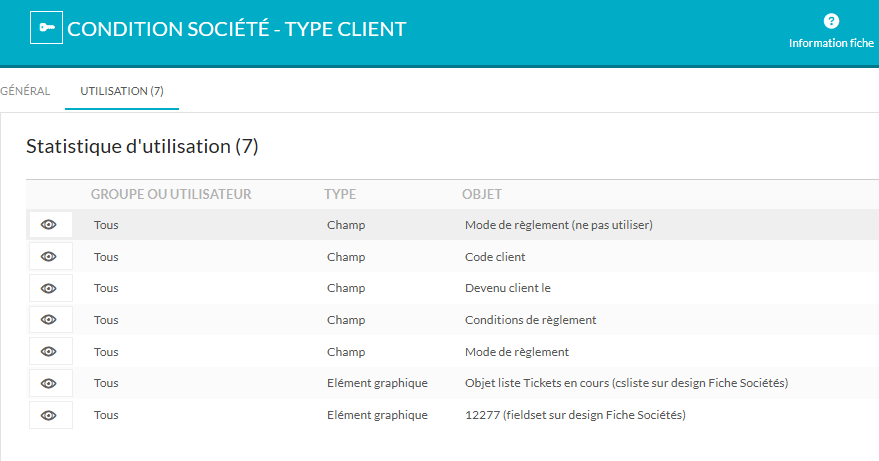
La liste présente les éléments suivants :
- Le bouton [
] présent en début de ligne ouvre directement l’accès concerné
- ‘Groupe ou utilisateur’ indique le niveau sur lequel l’accès a été paramétré
- ‘Type’ indique le type d’objet de la structure concerné
- ‘Objet’ correspond au nom du champ ou du traitement
Dans notre exemple, sur la dernière ligne, l’objet concerné n’a pas de nom, c’est donc son id qui est indiqué avec le type d’élément graphique, un cadre en l’occurence, placé dans le design fiche de la table société.’