Accès
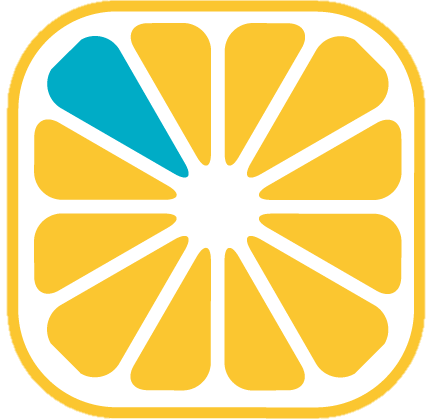 Guide administrateur
Guide administrateur
Introduction
Le paramétrage des accès permet d’affecter des droits aux utilisateurs et à leurs groupes sur :
- Les données
- Les objets
- Les fonctionnalités
Même si cela est possible, pour faciliter la maintenance du paramétrage dans le temps (notamment par rapport aux changements de postes dans l’organisation), il est déconseillé de paramétrer des droits d’accès spécifiques au niveau des utilisateurs et préférer un paramétrage des droits sur les groupes et les sous-groupes.
Dans tous les cas, à défaut de droits définis directement sur un utilisateur, un principe d’héritage des accès permet d’évaluer ses droits par rapport à ceux définis sur son groupe parent (dont les droits ont été définis spécifiquement ou eux-mêmes hérités).
La barre de menu des accès
La barre de menu haut disponible dans la gestion des accès permet les actions suivantes :
- Gérer les conditions
Les conditions définies sont utilisables tant au niveau des droits d’accès que des processus. - Appliquer
Permet de répliquer des droits définis sur des groupes. - Recharger un profil
Permet de répliquer des droits d’un profil sur un autre. - Recopier
Permet de répliquer des droits d’un profil sur un autre.
Conditions
Confère le paragraphe sur les conditions dans le guide administrateur pour plus de détails.
Lorsqu’une condition est sélectionnée sur un type de droits, les boutons [] et [
] permettent respectivement :
- D’afficher la condition sélectionnée et éventuellement de la modifier
- D’en créer une nouvelle qui apparaitra dans la liste déroulante après sa validation
Dans tous les cas après modification d’un des accès, cliquer sur le bouton [Valider] avant de sélectionner un autre élément de l’arborescence ‘Gestions des accès’ ou ‘Structure de la base'.
Une condition peut dépendre de la valeur d’un champ et donc rendre visibles, saisissables ou obligatoires, en cours de saisie, les champs ou objets auxquels elles sont associées, si le champ qui les conditionne prend la valeur attendue ou a contrario les faire disparaitre, les rendre non saisissables ou plus obligatoires si la valeur attendue est modifiée.
Appliquer
Le bouton [Appliquer] présent en haut à droite de l’écran de gestion des accès propose différents traitements selon le type d’élément sélectionné dans l’arborescence des groupes d’utilisateurs et utilisateurs (colonne ‘Gestion des accès’).
Dans tous les cas, le traitement déclenché s’applique à la combinaison ‘élément sélectionné dans l’arborescence de gestion des accès’ / ’l’ensemble des objets de la structure’.
Application des droits d’accès à un groupe ou un utilisateur
Cette fonction permet l’application de droits définis sur un groupe sur un ensemble de groupes, un groupe en particulier ou un utilisateur.
[ Appliquer les accès du groupe sélectionné à ses sous-groupes et utilisateurs]
Cette option est disponible uniquement lorsqu’un groupe est sélectionné et qu’il contient au moins un groupe ou un utilisateur.
Les droits d’accès spécifiques existants sont effacés.
[ Appliquer les accès du groupe père sélectionné à ses sous-groupes et utilisateurs]
Cette option est disponible uniquement lorsque le groupe sélectionné a un groupe père ainsi que des groupes fils et des utilisateurs.
Les droits d’accès spécifiques existants sont effacés.
[ Appliquer les accès du groupe père au groupe sélectionné]
Cette option est disponible sur tous les groupes sauf sur le groupe ‘Tous’.
Les droits d’accès spécifiques des sous-groupes et utilisateurs sont conservés.
[ Appliquer les accès du groupe père à l’utilisateur sélectionné]
Option disponible uniquement sur les utilisateurs.
Les droits d’accès spécifiques existants sont effacés.
Recharger un profil
Le bouton [ Recharger un profil] présent dans la barre de menu haut de la gestion des accès permet de repliquer l’ensemble des droits qui ont été définis pour un utilisateur, sur l’utilisateur ou le groupe sélectionné dans l’arborescence.
Pour répliquer les droits :
- Se positionner dans l’arbroescence ‘Gestion des accès’ sur l’utilisateur ou le groupe qui doit être mis à jour
- Cliquer sur le bouton [
Recharger un profil]
- Sélectionner l’utilisateur dont les droits doivent être répliqués
- Cliquer sur [Valider]
Recopier
Le bouton [ Recopier] présent dans la barre de menu haut de la gestion des accès permet de repliquer l’ensemble des droits spécifiques qui ont été définis pour un groupe ou un utilisateur sélectionné dans l’arborescence ‘Gestion des accès’ vers un utilisateur ou un groupe.
Pour répliquer les droits spécifiques d’un groupe ou d’un utilisateur :
- Se positionner sur l’utilisateur ou le groupe qui doit être pris comme référence dans l’arborescence de ‘Gestion des accès’
- Cliquer sur le bouton [
Recopier]
- Sélectionner l’utilisateur ou le groupe qui doit être complété des droits spécifiques
- Cliquer sur [Valider]
Définir des accès
L’accès au menu permettant de consulter les droits existants ou d’en affecter de nouveaux est réalisé via le bouton [] en haut à droite du panneau de commande gauche puis en cliquant sur [
Utilisateurs et accès] puis en cliquant sur [
Accès].
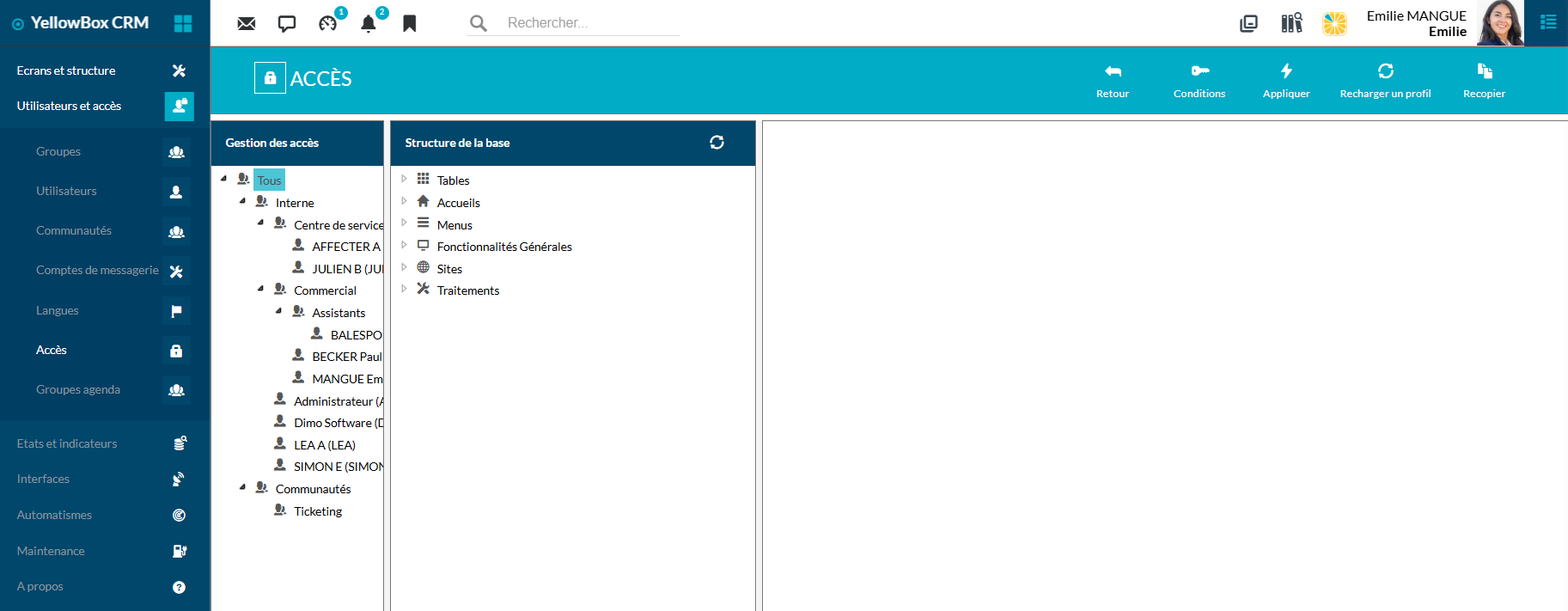
Les droits d'accès sont définis en combinant un élément dans chacune des deux arborescences parallèles :
L’arborescence des groupes et utilisateurs de l’application à gauche.
Sélectionner un groupe ou un utilisateur dans cette arborescence permet de gérer des accès qui peuvent concerner tous les utilisateurs, un groupe d’utilisateurs ou être spécifiques à un utilisateur. Ainsi il est possible de définir dans un premier temps les grands principes d’accès pour l’ensemble des utilisateurs en sélectionnant le groupe Tous ou l’ensemble des utilisateurs internes en sélectionnant ‘Interne’ puis de particulariser ces accès à un groupe et éventuellement à un utilisateur.L’arborescence des éléments de la structure au centre.
L’arbre de la structure est composé des mêmes éléments que dans la gestion de la structure, à savoir ‘Tables’, ‘Accueils’, ‘Menus’, ‘Fonctionnalités générales’ et ‘Sites’ auxquels s’ajoute ‘Traitements’, qui liste les processus sur lesquels il est également possible de gérer des droits d’accès.
Et en associant à cette combinaison un ou des droits particuliers.
- Ecran d’affection des droits à droite.
Cette troisième partie de l’écran affiche les accès relatifs à l’utilisateur ou au groupe sélectionné et à l’objet sélectionné dans ‘Structure de la base’. Selon le type d’élément sélectionné dans l’arborescence de la structure, les droits définissables peuvent varier. Les différents types sont énoncés dans le paragraphe suivant.
Pour les tables
Déplier la branche ‘Tables’ en cliquant sur la flèche à sa gauche affiche l’ensemble des tables créées dans l’application YellowBox CRM.
Sélectionner ‘Tables’ permet d’avoir une vue d’ensemble sur les droits paramétrés sur toutes les tables et d’appliquer les mêmes droits en masse, sur une sélection de tables. A ce niveau, il est possbile de sélectionner les tables via les cases à cocher, de cliquer sur le bouton [] et de sélectionner la valeur souhaitée pour chaque type d’accès à modifier puis de cliquer sur le bouton [Valider].
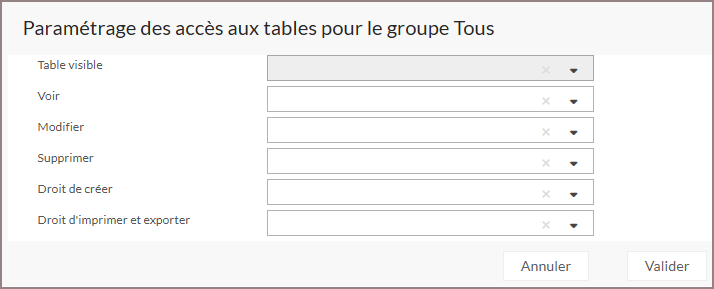
Ne rien sélectionner sur un des types d’accès conserve son paramétrage initial.
Les droits décrits ici sont les mêmes qu’ils s’agissent de les définir sur un ensemble de tables ou sur une table en particulier.
Sur le paramètre ‘Voir’ la liste déroulante propose ‘Ne pas appliquer les droits’ qui correspond à la case à cocher du même nom, disponible sur les accès lorsqu’une table et le groupe ‘Interne’ sont sélectionnés.
Ce principe de modification en masse des accès est disponible également sur ‘Champs’ lorsqu’on déploie une table et sur ‘Barre de menu’ d’un design lorsqu’on déploie une table, Interfaces puis un design.
Le fait de cliquer sur la table elle-même permet de gérer globalement ce module sur les points suivants:
Table visible
Permet de gérer la visibilité de la table de manière globale : ses données, ses listes, ses fiches, et champs…..
Les valeurs disponibles sont ‘Jamais’ et ‘Toujours’Voir
Concerne la visibilité des données de la table sélectionnée :- Si la case est décochée
Tous les utilisateurs ont accès à toutes les fiches de la table. Les autres droits (modification, suppression…) restent paramétrables. Lorsqu’un autre groupe que ‘Interne’ ou si un utilisateur est sélectionné, la case n’est pas visible mais l’information ‘(Actif)’ ou ‘(Inactif)’ apparait à droite de voir. - Si la case est cochée
La visibilité des fiches de la table sélectionnée peut être conditionnée sur la valeur d’un champ de cette table. Par exemple, il est possible de déterminer qu’un utilisateur particulier ne voit que les fiches sociétés de type ‘Client’.
La liste déroulante propose les valeurs ‘Toujours’, ‘Jamais’, ainsi que les conditions génériques ou associées à la table sélectionnée saisies dans ‘Gestion des conditions’.
- Si la case est décochée
Modifier
Permet de définir les droits de modification pour un groupe d’utilisateur ou un utilisateur sur la table sélectionnée. Par exemple, définir pour un groupe qu’il ne peut modifier que les sociétés de type ‘Prospect’.
La liste déroulante propose les valeurs ‘Toujours’, ‘Jamais’, ainsi que les conditions génériques ou associées à la table sélectionnée saisies dans ‘Gestion des conditions’.Supprimer
Permet de définir les droits de suppression pour un groupe d’utilisateurs ou un utilisateur sur la table sélectionnée. Par exemple il est possible de restreindre la suppression de fiches sociétés lorsque l’utilisateur connecté est le gestionnaire et uniquement si la fiche est de type ‘Prospect’.
br> La liste déroulante propose les valeurs ‘Toujours’, ‘Jamais’, ainsi que les conditions génériques ou associées à la table sélectionnée saisies dans ‘Gestion des conditions’.Droit de créer
Permet de déterminer quels sont les utilisateurs et/ou groupes d’utilisateurs qui ont les droits de création de fiches de la table sélectionnée.
Seules les valeurs ‘Jamais’ et ‘Toujours’ sont disponibles.
Si la valeur ‘Jamais’ est sélectionnée, le bouton ‘Ajouter’ sera automatiquement masqué dans les barres de menu des listes et sous listes de la table sélectionnée.Droit d’imprimer et d’exporter
Permet de déterminer si les impressions et les exports de données sont permis pour la table sélectionnée et le groupe d’utilisateurs ou l’utilisateur sélectionné.
Seules les valeurs ‘Jamais’ et ‘Toujours’ sont disponibles.
Si la valeur ‘Jamais’ est sélectionnée, les fonctionnalités ‘Imprimer’ et ‘Exporter’ du bouton [Imprimer] présent dans la barre de menu des listes et sous listes, sont masqués.
Pour les champs
De la même manière que lorsque la branche ‘Tables’ est sélectionnée, la sélection de la branche ‘Champs’ dans l’arborescence de la structure permet de paramétrer les mêmes accès que sur un seul champ sur une sélection de champs. Pour chacun d’eux, les valeurs possibles sont ‘Toujours’ et ‘Jamais’ suivies de la liste des conditions créées sur la table concernée ainsi que des conditions ‘Générique’ et ‘Générique fiche’.
Les accès paramétrables sur les champs sont les suivants :
Visible
Le simple fait de ne pas inclure un champ dans un design le rend de fait invisible dans un écran, mais il est toujours sélectionnable dans les filtres et les recherches et peut être sélectionné dans les affichages en liste.
Rendre un champ non visible via les droits, à pour conséquences que ce champ n’est pas visible dans :- Les fiches même s’il a été mis dans un design
- Les présentations
- Les filtres
- Les recherches
Saisissable
Un champ non saisissable est grisé pour indiquer à l’utilisateur qu’il est inutile d’essayer de cliquer dessus pour entrer des valeurs. Sur des champs de type Téléphone, Email ou Site web, les boutons associés aux champs ne sont pas désactivés, car ils permettent d’éxécuter des actions sans pour autant modifier la valeur des champs.Obligatoire
Un champ obligatoire en saisie rend la validation d’une fiche impossible tant que non renseigné. Un message bloquant informe l’utilisateur de cette obligation de saisie dès lors qu’une action de validation de la fiche est effectué.
Pour les interfaces
Les designs de type fiche
La visibilité du design lui même et de tous les éléments qui le composent peut être paramétrée indépendamment pour chacun d’entre eux. La liste déroulante propose, outre ‘Toujours’ et ‘Jamais’, la liste des condtions Génériques, Génériques fiche et celles créées sur la table concernée. Lors de la sélection d’un objet design correspondant à un champ, un lien permet d’accéder directement au champ car les droits d’accès ne peuvent pas être différents d’un design à l’autre.Les designs de type liste
La visibilité du design lui même et des fonctionnalités de la barre de menu peut être paramétrée indépendamment pour chacun d’entre eux. La liste déroulante propose, outre ‘Toujours’ et ‘Jamais’, la liste des condtions Génériques.
Pour les fonctionnalités
Les accès aux fonctionnalités et aux boutons des barres de menu proposent, par défaut, ceux paramétrés dans ‘Fonctionnalités’ mais peuvent être paramétrés spécifiquement dans chaque design. Les fonctionnalités de la table différencient celles disponibles dans les barres de menu des designs liste de celles des design fiche.
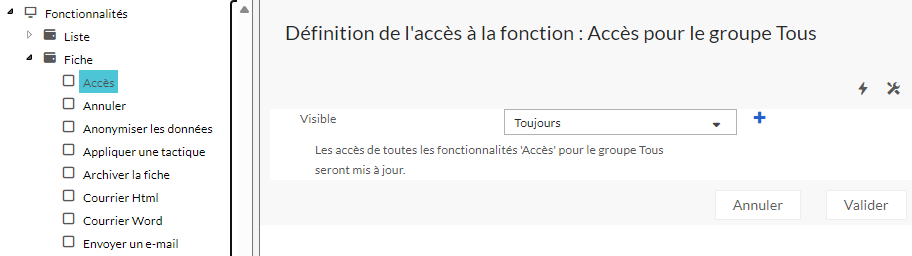
Sur celles des designs fiche, les conditions génériques fiches et les conditions paramétrées sur la table s’ajoutent aux possibilités présentes sur les fonctionnalités liste, à savoir les conditions génériques, ‘Toujours’ et ‘Jamais’.
Comme indiqué dans le paramétrage, modifier l’accès à une fonctionnalité à ce niveau, met à jour les accès à cette même fonctionnalité dans tous les designs de la table.
En revanche, modifier l’accès à une fonctionnalité sur un design n’a pas d’impact sur l’accès paramétré au niveau de la table.
Pour les accueils
Comme pour les autres objets de la structure, il est possible de différencier les accès de chaque groupe ou utilisateur, en fonction des besoins, selon, par exemple, leur métier.
Il est ainsi possible de créer des accueils spécifiques à chaque groupe, d’inclure un bouton vers chacun d’eux dans le menu et de gérer leur visibilité à travers les accès, pour que chaque groupe ne voit que l’accueil qui comporte les informations les plus pertinentes pour lui.
Sur les éléments présents dans les accueils seuls les valeurs ‘Toujours’ et ‘Jamais’, suivis des conditions génériques sont disponibles.
Pour les menus
La visibilité des boutons correspondants à des fonctionnalités, comme ceux qui mènent par exemple vers les listes d’enregistrements des tables ou vers les accueils, est gérée globalement dans les fonctionnalités. Elle ne peut donc pas être différente d’un menu à l’autre.
Un lien vers la fonctionnalité permet d’accéder à son paramétrage, comme dans l’exemple suivant.
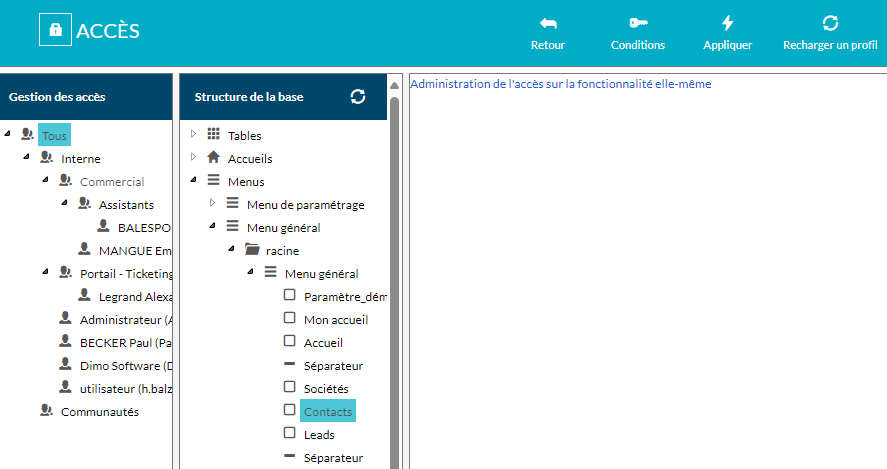
La visibilité des autres éléments insérables dans un menu peut être gérée directement. Les objets concernés sont les “boutons Tableau de bord”, les “espaces”, les “fonctions-recherche”, les “processus”, les “sous-menus” et les “séparateurs”.
Seules les valeurs Toujours, Jamais et les conditions génériques sont sélectionnables, pour le menu lui même et chacun de ses composants.
Pour les fonctionnalités générales
Les fonctionnalités générales listent :
- Les boutons d’accès à toutes les listes créées pour les différentes tables
- Les boutons d’ajout de nouvelles fiches dans chaque table
Pour les sites
Les sites permettent de créer des collections de designs en fonction du besoin des utilisateurs qui peuvent être spécifiques à un service par exemple mais aussi en fonction du type d’appareil qu’ils utilisent pour se connecter.
Il est ainsi possible via la gestion des accès de conditionner l’utilisation d’un site lors de la connexion d’un utilisateur via un ordinateur, une tablette ou un téléphone mobile.
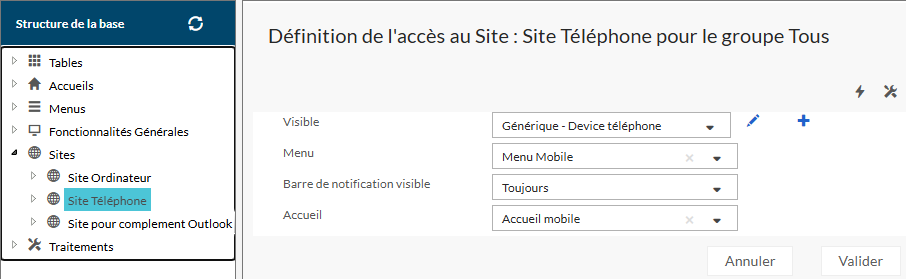
Sur chaque site il est possible de définir :
- Visible
Permet de déterminer dans quel cas le site sélectionné est affiché pour un utilisateur et/ou un type d’appareil donnés via une condition générique basée sur le type d’appareil utilisé pour la connexion (existante ou à créer).
Si plusieurs sites répondent aux critères lors de la connexion d’un utilisateur, c’est le site qui a l’ordre le plus petit dans la liste des sites visibles dans le paramétrage qui sera utilisé.
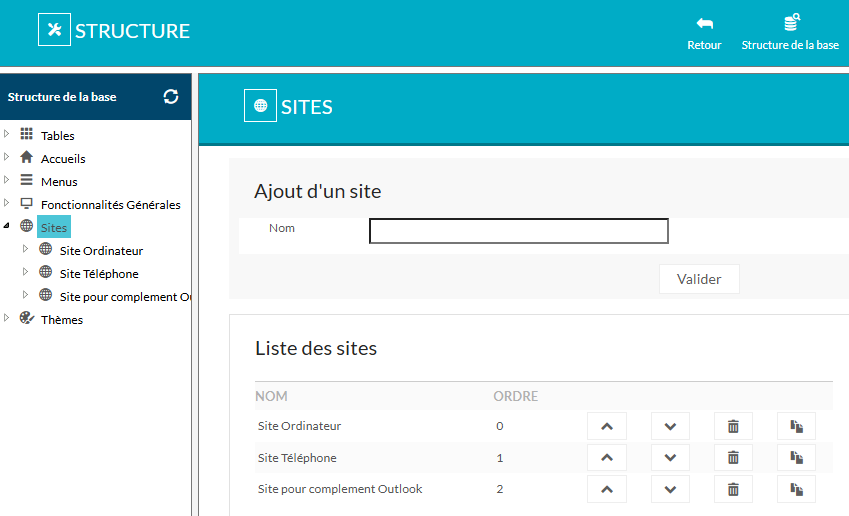
- Menu
Le choix se fait via la liste de sélection, sur les menus liés au site sélectionné.
Dans le cas où aucun menu n’est identifié ici, c’est celui qui a 0 dans la colonne ‘Ordre’ du paramétrage du site qui sera utilisé.
Il est toutefois possible de désactiver totalement l’affichage d’un menu en sélectionnant ‘Aucun’ dans la liste déroulante. - Barre de notification visible
Pour rappel, voici la barre de notification :
Dans certains cas, comme dans le cadre des communautés par exemple, il peut être utile de retirer la barre de notification.
Dans ce cas, un bouton de déconnexion apparaît en haut à droite de l’écran.
- Accueil
Le choix se fait via la liste de sélection, sur les accueils liés au site sélectionné. Dans le cas où aucun accueil n’est identifié ici, c’est celui qui a 0 dans la colonne ‘Ordre’ du paramétrage du site qui sera utilisé.
Pour les traitements
Les traitements donnent accès à la liste des processus de type ‘Fiche’ et permet de définir ceux qui doivent pouvoir être exécutés à partir d’une liste de la table concernée, sur une sélection de fiches.
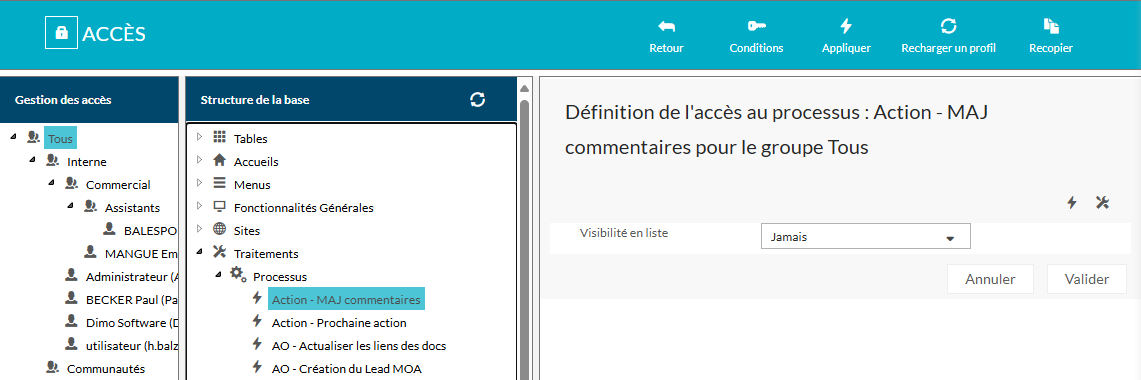
Lors de la création d’un processus de type fiche, l’accès à son exécution à partir d’une liste est par défaut à ‘Jamais’.
Il convient donc de modifier ce paramétrage dans cette liste, en sélectionnant le processus concerné, puis en remplaçant ‘Jamais’ par ‘Toujours’ à droite de ‘Visibilité en liste’.
A ce niveau, on définit donc simplement que le processus peut être exécuté à partir d’une liste.
Il faut ensuite rendre disponible le bouton d’exécution des processus sur les listes souhaitées en déployant l’arbre de la structure comme indiqué dans notre exemple sur la liste des Offres, et en sélectionnant Toujours sur la visibilité du bouton ‘Processus’ de sa barre de menu.
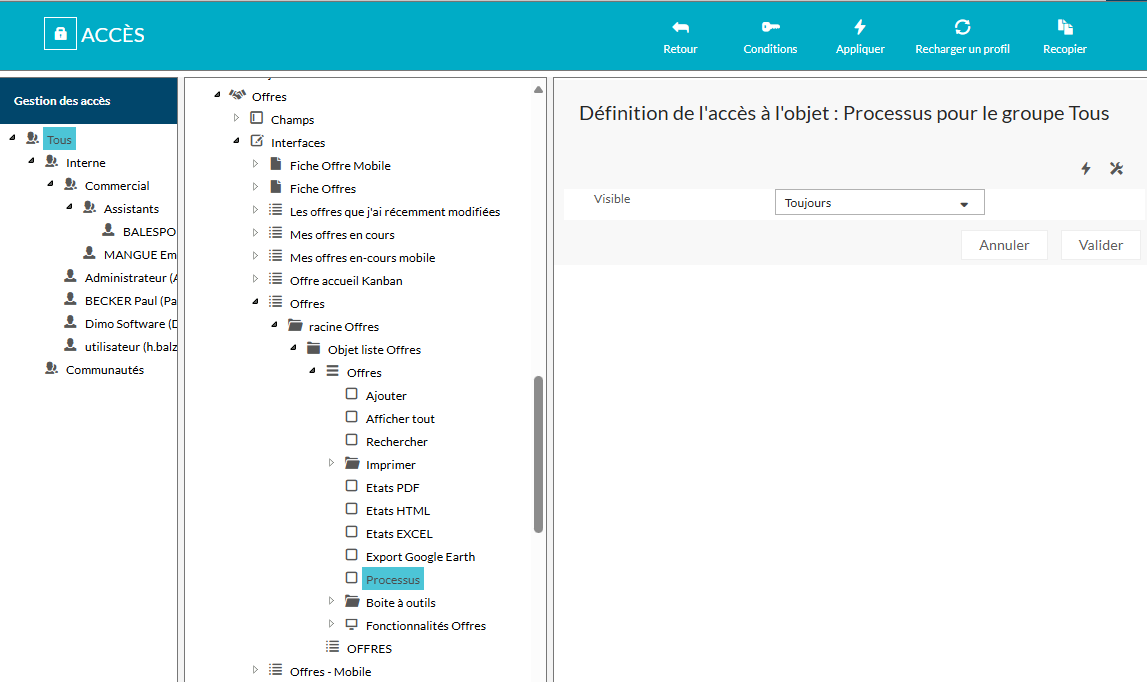
Ce paramétrage peut être fait sur toutes les listes et sous-listes souhaitées et pour tous les utilisateurs ou uniquement pour certains, selon les besoins.