Etats d'impression
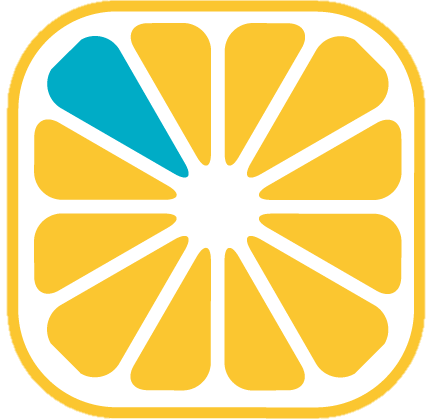 Guide administrateur
Guide administrateur
Introduction
YellowBox CRM permet la génération d’états de reporting au format HTML ou JRXML.
Dans le premier cas, le paramétrage de l’état HTML est effectué via la sélection des champs désirés et des opérations sur ces champs directement dans YellowBox CRM. Il permet d’éditer des listes structurées avec des totaux et des sous-totaux par regroupements définis dans l’état qui sont générées dans un onglet du navigateur pour être éditées.
Dans le second cas, le format JRXML est un format de fichier géré par YellowBox CRM, mais dont le paramétrage est réalisé via l’outil de formalisation d’états : JasperReport. Il est utilisé pour la formalisation d’états de type devis et permet de générer des fichiers pdf depuis YellowBox CRM.
Un état peut être exécuté directement à partir d’une liste (selon les droits) en prenant comme références les fiches sélectionnées pour l’édition et/ou s’appuyer sur une recherche pour effectuer cette sélection. Dans ce second cas, il convient d’ajouter la ou les recherches associées à l’état courant dans la liste accessible dans l’onglet ‘Recherches associées’.
L’accès au menu permettant de consulter/modifier les états existants ou d’en créer de nouveaux est réalisé via le bouton [] en haut à droite du panneau de commande gauche puis en cliquant sur [
Etats et indicateurs].
Le sous-menu suivant apparaît :
Etats d’impression
Tableaux de bord
Cliquer sur [ Etats d’impression] pour ouvrir la liste des états déjà existants ou créer de nouveaux états de type HTML ou JRXML.
Créer un état HTML
Pour ajouter un nouvel état, cliquer sur le bouton [ Ajouter HTML] présent dans le bandeau haut.
Les éléments suivants sont alors demandés :
Titre de l’état
Ce titre apparaît dans la liste des états disponibles lors du clic par un utilisateur sur le bouton ‘Etat’ disponible sur les listes et sous-listes (selon les droits d’accès).Afficher les lignes
Lorsque cette option est cochée, le détail des lignes sélectionnées apparaît dans l’état. Dans le cas contraire, seuls les totaux et sous-totaux seront affichés.Table
Sélectionner ici la table sur laquelle porte l’état, et par conséquent, sur les listes de laquelle l’état est disponible.
Dès que la table est sélectionnée, l’encart permettant de sélectionner les éléments des lignes de détail apparaît.Tri sur champ
Permet de définir le champ sur lequel les fiches sélectionnées sont triées.Sens du tri
Permet de définir dans quel sens le tri sur le champ défini précédemment doit être réalisé.Choix des colonnes
Deux possibilités sont offertes pour sélectionner les éléments de détails des lignes. Pour basculer d’une possibilité à l’autre cliquer sur le bouton [Liste champs/Document type] :Liste champs
Choix par défaut.
Sont présentées deux colonnes. Une première listant l’ensemble des champs à disposition et une seconde vide. Entre les deux, des chevrons permettent de basculer des élements d’une colonne à l’autre via simple clic préalable sur un élément. Ainsi sont sélectionnés les champs de la structure de l’état. Sur les champs numériques des calculs peuvent être effectués au niveau des ruptures (regroupements).Document type
Accessible après clic sur le bouton [Liste champs/Document type].
Permet de sélectionner un document type qui représente chacune des fiches sélectionnées dans l’état.
En sélectionnant un document type, l’état est fermé et validé de fait : effectivement, aucune rupture ni aucun calcul ne peut alors être défini.
Dans le cas où une liste de champs a été définie pour afficher le détail d’une fiche, suite au clic sur le bouton [Suivant] pour deux blocs de paramétrage supplémentaires apparaissent :
Expression de la colonne de calcul
Ce bloc permet d’ajouter à la liste des champs sélectionnés une colonne supplémentaire à la droite du tableau qui affiche en entête le nom de la colonne tel que renseigné, puis pour chacune des lignes le résultat du calcul qui est formalisé en insérant les champs et les opérations désirés pour l’obtenir.Définition des ruptures
Une rupture est un critère de regroupement des fiches, regroupement sur lequel des sous-totaux peuvent être calculés si nécessaire. Dans le cas où Afficher les lignes n’est pas coché, seules les lignes de ruptures sont affichées dans l’état.
Quatre champs de rupture peuvent être paramétré au maximum.
s Pour chaque rupture, il est nécessaire de déterminer :- Le champ de rupture
N’importe quel champ de la table sélectionnée en amont et de sa table principale peut être choisi. - Le positionnement de l’information déterminant la rupture
A gauche, au centre ou à droite de la ligne - Le type de calcul à effectuer sur chaque champ numérique
Un choix parmi : aucun, somme, moyenne, minimum, maximum.
Dans le cas d’une rupture sur une date il convient de définir le type de période : jour, semaine, mois, année.
- Le champ de rupture
Cliquer sur le bouton [Valider] pour sauvegarder le paramétrage.
- Accès
Par défaut, un état HTML est accessible pour le groupe ‘Tous’ en utilisation.
Il est toutefois possible de limiter les accès à un état en cliquant sur le bouton [] disponbile en haut à droite du bloc de la liste des accès.
Il est alors possible de sélectionner dans l’arborescence un groupe ou un utilisateur et de cocher ou décocher la case à coher ‘Visible’ selon le besoin.
Créer un état JRXML
YellowBox CRM permet de lier sa base de données avec des états créés sous JasperReport au format JRXML. Ces états peuvent être exécutés à partir de YellowBox CRM et produire des documents au format PDF, Word ou Excel. Le détail du paramétrage d’un état sous JasperReport n’est pas documenté ici : seul l’ajout d’un état à partir d’un fichier JRXML existant est décrit.
Pour ajouter un nouvel état, cliquer sur le bouton [ Ajouter JRXML] présent dans le bandeau haut.
Les éléments suivants sont alors demandés :
Titre de l’état
Ce titre apparaît dans la liste des états disponibles lors du clic par un utilisateur sur le bouton ‘Etat’ disponible sur les listes et sous-listes (selon les droits d’accès).Table
Sélectionner ici la table sur laquelle porte l’état, et par conséquent, sur les listes de laquelle l’état est disponible.Type
Permet de définir si l’état porte au moment de sa génération sur une liste de fiches ou sur la fiche courante.PDF / Excel / Word
Permet de déterminé le format qui est généré.Modèle
Sélectionner le fichier JRXML préparé sous JasperReport soit via le bouton [Choisir un fichier] et l’explorateur de fichiers, soit via glisser/déposer du fichier sur le bouton [Choisir un fichier].
Si des images sont utilisées directement dans le fichier JRXML, il est nécessaire de joindre leurs fichiers via la même procédure.
Dans le cas où un fichier doit être supprimé de la liste, cliquer sur le bouton présent à droite du nom du fichier dans la liste.
Cliquer sur le bouton [Ajouter] pour que l’ajout soit effectif.
Le bouton [Ouvrir le modèle JRXML] permet de télécharger le fichier en local pour le retravailler si nécessaire.Accès
A la création d’un état les droits sont par défaut ouverts au groupe ‘Tous’.
Via ce bloc, il est possible de gérer des droits d’accès spécifiques si nécessaire.
(cf. paragraphe ‘Accès’ des états HTML).
A des fins de bonne génération des états de type JRXML, voici la liste des polices disponibles à utiliser pour les rapports JasperReports :
- Carlito
- Lato
- Lora
- Merriweather
- Montserrat
- Noto Serif
- Open Sans
- Playfair Display
- PT Serif
- Raleway
- Roboto
- Tinos
Associer une ou des recherches
Comme évoqué en introduction, un état peut être exécuté directement à partir d’une sélection effectuée sur une liste et/ou via une recherche associée à l’état.
Pour ce faire, cliquer sur l’onglet ‘Recherches associées’ et ajouter une association à une recherche en cliquant sur le bouton [+] en haut à droite de la liste. Les éléments suivants doivent alors être renseignés :
- Nom
Ce nom permettra de repérer cette association lors de l’jout d’un bouton au niveau du design. - Type de fonction
Présent à titre informatif uniquement. - Recherche
Sélectionner la recherche à associer à l’état courant. Dans le cas où la recherche n’existe pas il est possible de la créer à partir de cet écran via clic sur le bouton [+] présent à droite de la zone de sélection de la recherche.
A partir d’un design il est alors possible de créer un bouton pour exécuter le traitement d’impression en sélectionnant le type d’objet design ‘Fonction recherche’. c