Les modèles par critères
Il s’agit du mode proposé par défaut. Lors de la sélection de la table principale, la zone de sélection des champs s’affiche comme cela :
Nota : pour tous les imports la recherche de l’existence d’un enregistrement se fait sur la base des critères de dédoublonnage sélectionnés dans le modèle d’import pour la table principale comme pour la table liée (voir un peu plus loin).
Dans le cadre d’un import, vous choisissez ensuite le type de mise à jour à effectuer parmi la liste suivante :
Création et maj de tous les champs : crée les enregistrements s’ils n’existent pas et met à jour les champs des enregistrements trouvés, et ce pour la table principale comme pour la table liée. Crée également le lien entre les enregistrements des 2 tables.
Création et maj des champs vides : crée les enregistrements s’ils n’existent pas et met à jour les champs des enregistrements trouvés mais uniquement si ceux-ci sont vides. S’ils contiennent une valeur, elle ne sera pas écrasée par la nouvelle. Ceci est valable pour la table principale comme pour la table liée. Crée également le lien entre les enregistrements des 2 tables.
Création sans mise à jour : crée les enregistrements s’ils n’existent pas mais ne fait rien sur les enregistrements existants, et ce pour la table principale comme pour la table liée. Crée également le lien entre les enregistrements des 2 tables.
Mise à jour sans création : met à jour les enregistrements trouvés (que les champs soient vides ou pas) mais ne crée pas les enregistrements non trouvés. Crée également le lien entre les enregistrements des 2 tables, dans le cas où l’un comme l’autre existent et si ce lien n’existait pas déjà.
Création (table principale uniquement) et maj de tous les champs :
- Pour la table principale : crée les enregistrements s’ils n’existent pas et met à jour les champs des enregistrements existants, qu’ils soient vides ou pas.
- Pour la table liée : ne crée pas d’enregistrement s’il n’est pas trouvé et met à jour les champs des enregistrements existants, qu’ils soient vides ou pas.
- Création du lien entre l’enregistrement de la table principale et celui de la table liée, s’il existe.
Création (table principale uniquement) et maj des champs vides :
- Pour la table principale : crée les enregistrements s’ils n’existent pas et met à jour les champs des enregistrements existants, uniquement s’ils sont vides.
- Pour la table liée : ne crée pas d’enregistrement s’il n’est pas trouvé et met à jour les champs existants, uniquement s’ils sont vides.
- Création du lien entre l’enregistrement de la table principale et celui de la table liée, s’il existe.
Création (table principale uniquement) sans mise à jour :
- Pour la table principale : crée les enregistrements mais ne fait rien sur les enregistrements existants.
- Pour la table liée : ne crée pas les enregistrements s’ils n’existent pas et ne met pas à jour ceux qui existent.
- Création du lien entre l’enregistrement de la table principale et celui de la table liée s’il existe.
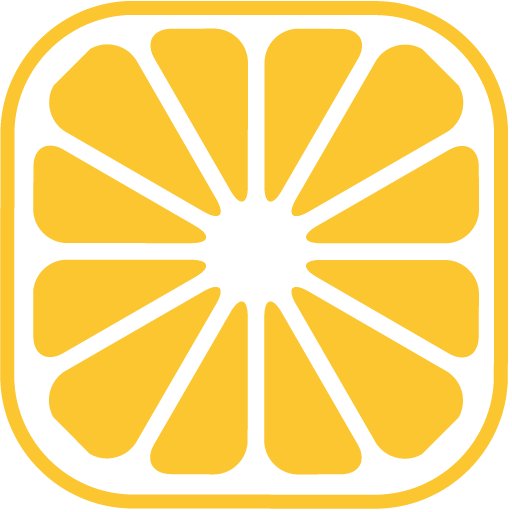
Vous définirez ensuite les options relatives à la structure de votre fichier texte.
si l’option supprimer la première ligne est cochée , lors d’un import, la première ligne du fichier importée ne sera pas prise en compte. Cette option est utile lorsque votre fichier contient une ligne d’entête de colonne. Lors d’un export, les enregistrements seront exportés sans entête de colonne.
3 options donnent accès à la même liste déroulante qui vous permettra de formater votre fichier en sélectionnant le caractère qui va identifier la fin d’une ligne, le séparateur de champ et qui va remplacer les retours chariots dans les champs de type texte exportés.
Encodage vous permet de choisir l’encodage de vos données exportées parmi la liste déroulante
La case Executer les règles permet d’indiquer si vous souhaitez que les règles paramétrées sur les tables concernées par l’import s’exécute ou pas.
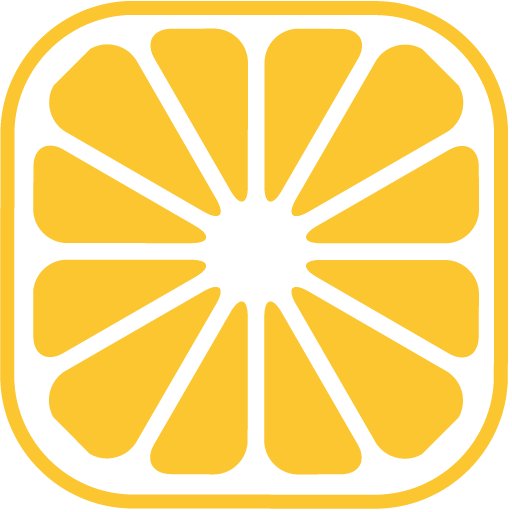
Enfin, vous sélectionnerez parmi l’ensemble des champs des deux tables sélectionnées, les champs de YellowBox correspondants à ceux de votre fichier, dans le même ordre. Les flèches positionnées entre les 2 colonnes vous permettent de passer d’une colonne à l’autre les champs présents dans les 2 listes, le but étant d’avoir à droite une liste conforme aux colonnes de votre fichier (celui que vous souhaitez importer ou générer) :
- Permet de passer de gauche à droite les champs sélectionnés à gauche. Vous pouvez sélectionner plusieurs champs à la fois ils seront reportés dans l’ordre dans lequel vous les avez sélectionnés.
- Permet de passer de droite à gauche les champs sélectionnés à droite. Vous pouvez, comme pour la flèche précédente sélectionner plusieurs champs à la fois.
- Permet de passer à droite l’ensemble des champs présents à gauche.
- Permet de passer à gauche l’ensemble des champs présents dans la partie droite.
Les flèches haut/bas permettent de modifier l’ordre des champs pour qu’il corresponde au format de votre fichier. Ces flèches décaleront toutes les lignes sélectionnées.
Un champ nommé ‘ne pas importer’ est toujours accessible et vous permet de définir des colonnes de votre fichier à ne pas importer dans YellowBox.
Dans le cas d’un export, la présence de ‘Ne pas importer’ génèrera une colonne vide dans le fichier, à l’emplacement correspondant.
Une fois votre modèle réalisé, vous définirez les critères de dédoublonnage à utiliser pour vérifier l’existence de l’enregistrement de la table principale et si nécessaire de la table liée.
Vous avez à votre disposition pour chacune des tables, l’ensemble des champs sélectionnés dans votre modèle. Mais vous pouvez également choisir de baser le dédoublonnage sur les critères paramétrés sur la ou les table(s) concernée(s) (voir Modifier une table ), auquel cas, il faut que les critères fassent partie des champs importés.
Nota :
Un modèle en mode critère peut être utilisé aussi bien en import qu’en export. Dans le cas d’une utilisation en export, le type de mise à jour et les critères de dédoublonnage ne seront pas pris en compte.
Dans le cas d’un import sur la table Utilisateurs, le critère de dédoublonnage est fixé au login. Ce champ doit impérativement être présent dans votre import et 2 utilisateurs ne pouvant avoir le même login, le critère est forcé sur ce champ.
En cliquant sur Valider , vous enregistrez votre modèle dans la base de données et la liste des modèles s’affiche. Vous pouvez alors l’utiliser pour effectuer un import ou un export manuellement ou pour automatiser un traitement périodique.