Imports/exports manuels
Sur cette Page
Import manuel
En cliquant sur Import manuel vous accédez à l’interface suivante :
METTRE IMAGE
La première étape consiste à sélectionner le fichier à importer. Pour cela cliquez sur Parcourir et allez chercher le fichier.
Vous avez alors la possibilité, soit de sélectionner un modèle déjà créé, soit de paramétrer l’import. Dans ce cas vous pourrez ensuite enregistrer votre modèle en cliquant sur le bouton ‘Enregistrer le modèle’.
Pour paramétrer l’import manuel, reportez-vous au paragraphe précédent ‘Définition d’un modèle d’import/export’.
Pour choisir un modèle existant cliquer sur Charger un modèle. Toutes les informations nécessaires à l’import seront alors renseignées automatiquement en reprenant le paramétrage de votre modèle.
Une fois le paramétrage établi, vous pouvez effectuer une prévisualisation de votre import avec votre fichier en utilisant le bouton Prévisualiser.
Dans le cas où, à l’inverse, votre fichier contient plus de colonnes que de champs sélectionnés, l’information apparaitra comme ceci :
METTRE IMAGE
Lorsque le paramétrage de votre import est terminé, cliquez sur le bouton . L’import se lancera alors immédiatement. Vous pouvez continuer à utiliser l’application, l’import s’exécutant en parallèle. Une fois l’import terminé, un récapitulatif de votre import sera disponible dans la messagerie interne.
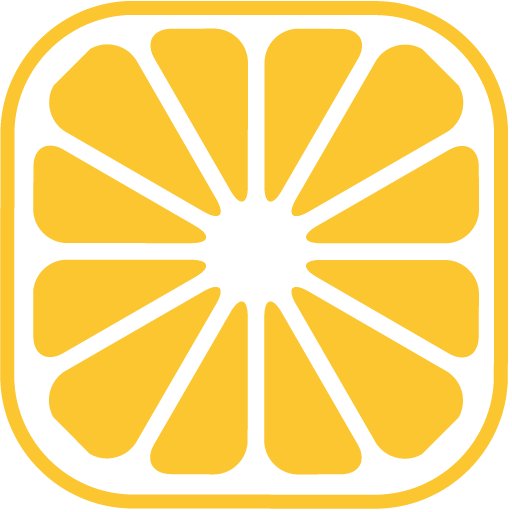
Export manuel
En cliquant sur ‘Export manuel’, l’interface suivante apparaît :
Pour effectuer un export manuel de données, vous pouvez soit faire appel à un modèle déjà paramétré (même s’il a été paramétré dans le cadre d’un import, il peut être utilisé pour exporter des données), soit le paramétrer (vous pourrez ensuite l’enregistrer en tant que modèle si vous le souhaitez).
Si vous faites appel à un modèle les informations se renseigneront automatiquement, à l’exception de ‘Recherche à exécuter’ (dans le cas d’un export en mode critères). Dans le cas contraire, 2 possibilités s’offrent à vous : l’export en mode critère ou l’export en mode SQL.
Dans le mode critère
Cliquez sur la liste déroulante à droite de ‘Table principale’ et sélectionnez la table dont vous souhaitez exporter les données. Selon la table sélectionnée, vous pourrez exporter les champs de la table principale et ceux de la table sélectionnée dans ‘Table liée’. Il existe une exception pour la table Actions. Lorsqu’on la sélectionne, il est possible d’exporter les valeurs des champs des tables Actions, Contacts et Sociétés.
Après avoir sélectionné la table principale, la liste à droite de ‘Recherche à exécuter’ se met à jour et vous propose les recherches créées pour la table principale dans ‘Gestion des recherches’. Une nouvelle zone s’affiche avec la liste des champs disponibles à l’export dans la partie gauche de‘Sélection des champs’. En utilisant les boutons entre les 2 zones, vous allez pouvoir faire passer de gauche à droite les champs dont vous souhaitez exporter les valeurs.
Vous pourrez, à l’aide des boutons à droite ‘haut/bas’ positionner les champs dans l’ordre désiré.
Pour pouvoir exécuter votre export, vous devez donner un nom au fichier qui sera généré lors de l’export dans la zone ‘Nom du document créé’.
Avant de cliquer sur ‘Exécuter’, pensez à enregistrer l’export paramétré comme modèle si vous le souhaitez en cliquant sur ‘Enregistrer le modèle’. Vous devrez alors lui donner un nom.
Dans le mode SQL
Saisissez dans la zone prévue à cet effet votre requête SQL comme dans l’exemple donné (Voir Modèle en mode SQL).
Pour pouvoir exécuter votre export, vous devez saisir, dans la zone ‘Nom du document créé’, un nom pour le fichier qui sera généré.
Avant de cliquer sur ‘Exécuter’, pensez à enregistrer l’export paramétré comme modèle si vous le souhaitez en cliquant sur ‘Enregistrer le modèle’. Vous devrez alors lui donner un nom. Lorsque l’export est terminé, une alerte (en haut du menu de gauche) vous en informe. Dans cette alerte un lien vous permet d’ouvrir la fiche document qui s’est créée, vous pouvez alors ouvrir ou télécharger le fichier.