L'écran YellowBox CRM
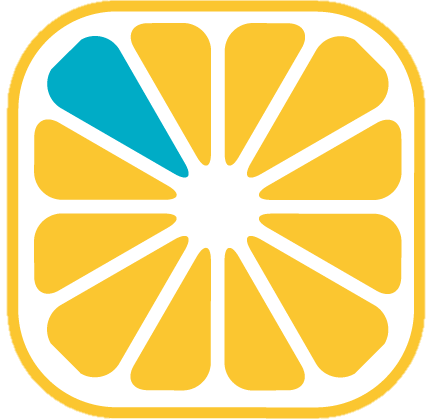 Guide utilisateur
Guide utilisateur
Structure générale
Un écran YellowBox CRM se décompose en trois parties fixes, dont voici les principales caractéristiques :
Le panneau de commande
Le panneau de commande propose le menu permettant un accès rapide à l’ensemble de la base de données pour les utilisateurs et aux fonctions de paramétrage et de maintenance pour les administrateurs.
En tant qu’administrateur, il est possible de basculer par simple clic sur le bouton [] du panneau de commande à l’ensemble des fonctionnalités de maintenance et d’administration.
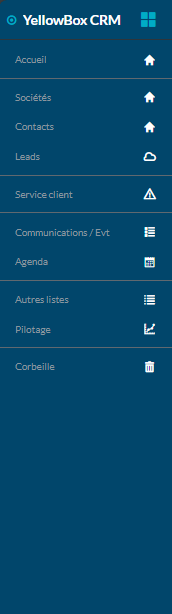
Le menu permet d’afficher dans l’espace de travail les types d’écrans suivants :
- Accueil : retour à l’écran d’accueil
- Sociétés / Contacts/ Leads : pour obtenir les listes correspondantes
- Service client : affiche la liste des tickets de services après vente
- Communications / Evt : ouvre un sous menu permettant l’accès aux détails de l’ensemble des opérations commerciales (ciblages / emailings / tracking / ateliers / …) ainsi qu’à l’éditeur de courriers type.
- Agenda : ouvre l’agenda sous forme graphique
- Autres listes : permet d’effectuer des opérations de sélection et de consultation de l’ensemble des fiches de la base
- Pilotage : donne accès à divers tableaux de pilotage de l’activité
- Corbeille : permet de restaurer si nécessaire des fiches supprimées
Les boutons de menu présents dans le panneau de commande sont paramétrés par l’administrateur. Il est ainsi tout à fait possible d’en adapter le contenu selon le profil de l’utilisateur.
Le panneau de commande gauche est escamotable via le bouton [] à droite du titre du panneau.
Dans ce cas, seul restera visible un panneau de commande réduit aux icônes associées à chacun des éléments. Le survol de la souris sur cette barre restreinte lui redonne temporairement sa dimension complète.
La barre de menu
La barre de menu horizontale apparait de manière constante en haut de l’écran et propose de gauche à droite à tous les types d’utilisateurs les éléments suivants :

Les notifications de nouveaux messages reçus relatifs aux :
- [
] Mails reçus
- [
] Messages internes reçus
- [
] Messages de l’application
- [
] Notifications de l’éditeur
- [
Le nombre de notifications non lues apparait le cas échéant sous forme de bulles à droite des pictos.
[
] Un accès rapide aux dernières fiches consultées
[
] Une recherche fullext
Ce champ permet de réaliser la recherche d’une expression dans l’ensemble des fiches et des documents joints de la base. Seuls les champs intégrés au fulltext par l’administrateur via le paramétrage sont pris en compte. La recherche est effectuée sans tenir compte des majuscules et minuscules.
[
] La possibilité d’ouvrir un nouvel onglet
[
] L’accès à la documentation YellowBox CRM
[
 ] L’accès au YellowBox Store
] L’accès au YellowBox Store[
 ] L’accès au profil
] L’accès au profil
Ce bouton ouvre un sous-menu donnant accès à :- Profil
Permet l’accès au détail des données de l’utilisateur connecté. - Type d’appareil
Permet de forcer le type d’appareil pris en compte par YellowBox CRM pour l’appareil courant. Le forçage effectué est immédiat et est conservé pour les connexions futures à partir de ce même appareil. - Se déconnecter
- A propos
- Profil
[
] L’accès à la liste des utilisateurs connectés (avec la possibilité de leur envoyer des messages internes)
L’espace de travail
Cet espace peut présenter selon le contexte soit :
- Un accueil (cf. l’exemple ci-dessous)
- Une liste de fiches
- Le détail d’une fiche
Au niveau de l’écran d’accueil, l’espace de travail permet une visualisation rapide des activités de la journée. Selon le paramétrage il sera possible de visualiser l’agenda et les tâches, les tickets en cours avec vos clients, ainsi que les offres proches de la signature par exemple. D’autres onglets peuvent également contenir des indicateurs de performance sur l’activité de l’utilisateur connecté ou tout autre information pertinente sur un accueil.
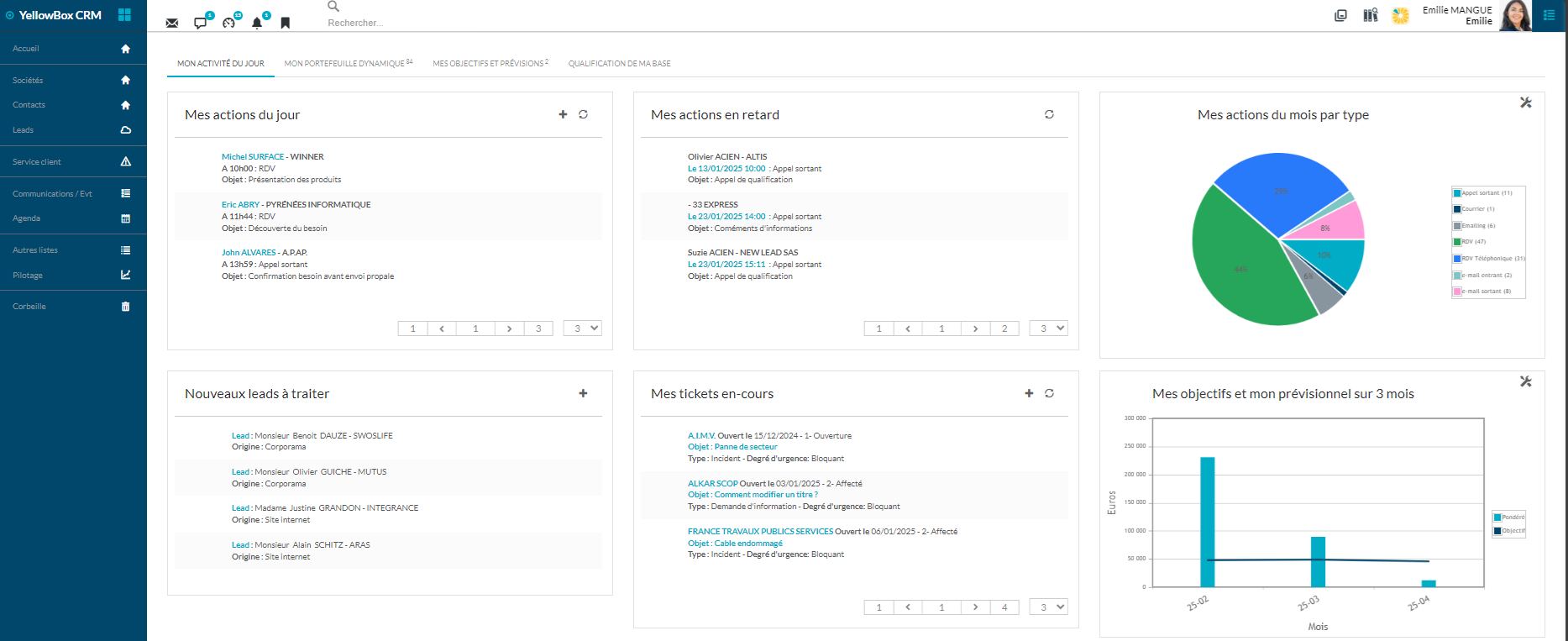
Le bouton [
] à la droite des titres des listes permet d’ajouter simplement une nouvelle fiche. La consultation et/ou modification d’une fiche de la liste est possible par simple clic sur sa ligne.