Les présentations
Sur cette Page
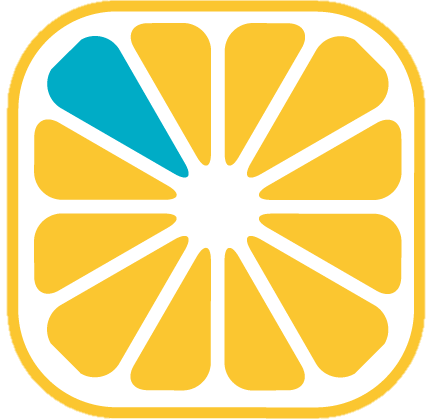 Guide utilisateur
Guide utilisateur
Modes d’affichage disponibles
Il est possible de représenter le contenu d’une liste de différentes manières. Ces différents modes d’affichage sont appelés des présentations dans YellowBox CRM. Voici les formes disponibles :
- Vue tableau : avec des colonnes saisissables ou non
- Vue HTML : sans colonnes sous forme de courrier type (HTML)
- Autre : les données sont représentées via un plugin (par exemple via un Timeline, GoogleMaps, Organigramme, Kanban…)
Selon le type de représentation souhaité et les accès définis par l’administrateur, le bouton d’accès aux présentations peut ne pas être disponible dans l’entête d’une liste.
Dès que le bouton [] est visible, il est alors possible d’accèder aux différentes vues/présentations ci-dessous décrites :
Vue tableau
La vue tableau est le mode le plus courant.
Suite au clic sur le bouton [] il est possible de :
- Modifier (temporairement tant que non sauvegardée) les colonnes présentes dans la présentation via la zone ‘Liste des colonnes affichées’, l’onglet sélectionné par défaut à gauche étant |Colonnes. Il est alors possible de :
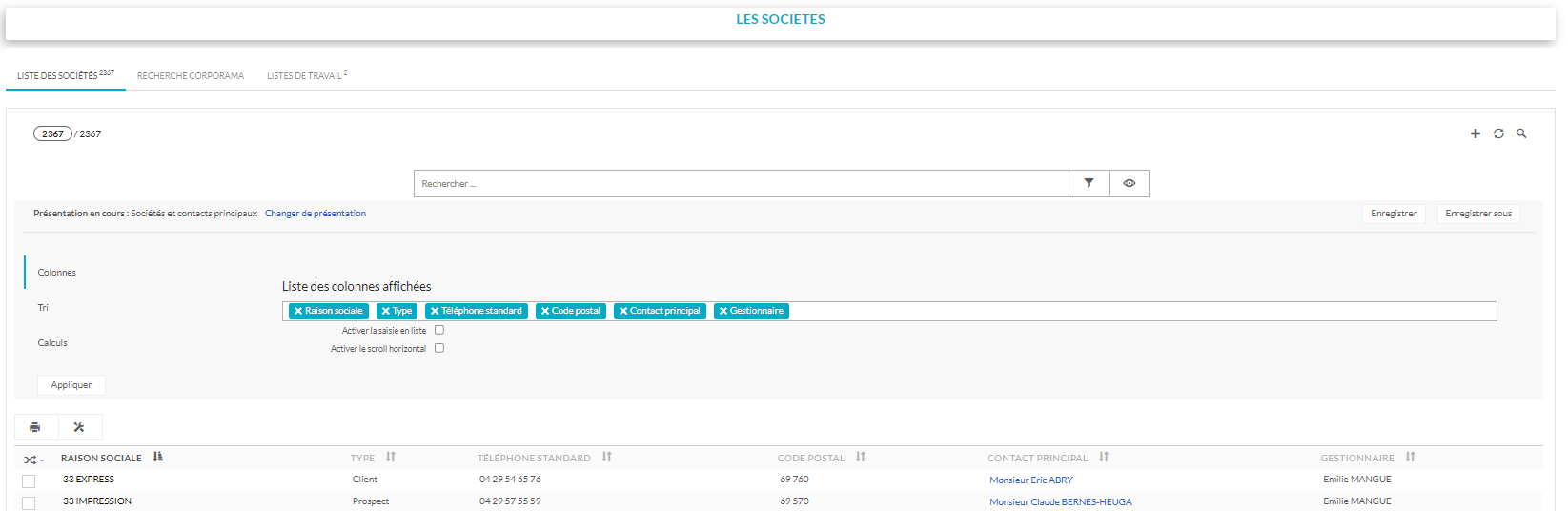
- D’ajouter une colonne en cliquant dans la zone et en sélectionnant le champ désiré
- De modifier l’ordre des colonnes via glisser/déposer des tags représentant les colonnes
- De supprimer une colonne en cliquant sur la croix à gauche du tag
Cliquer sur le bouton [Appliquer] pour que les modifications apportées soient prises en compte dans la présentation de la liste.
- Activer le mode saisie en liste
Ce mode permet à l’utilisateur de modifier directement les données présentes dans la liste sans avoir à ouvrir spécifiquement la fiche sur laquelle la saisie doit être réalisée.
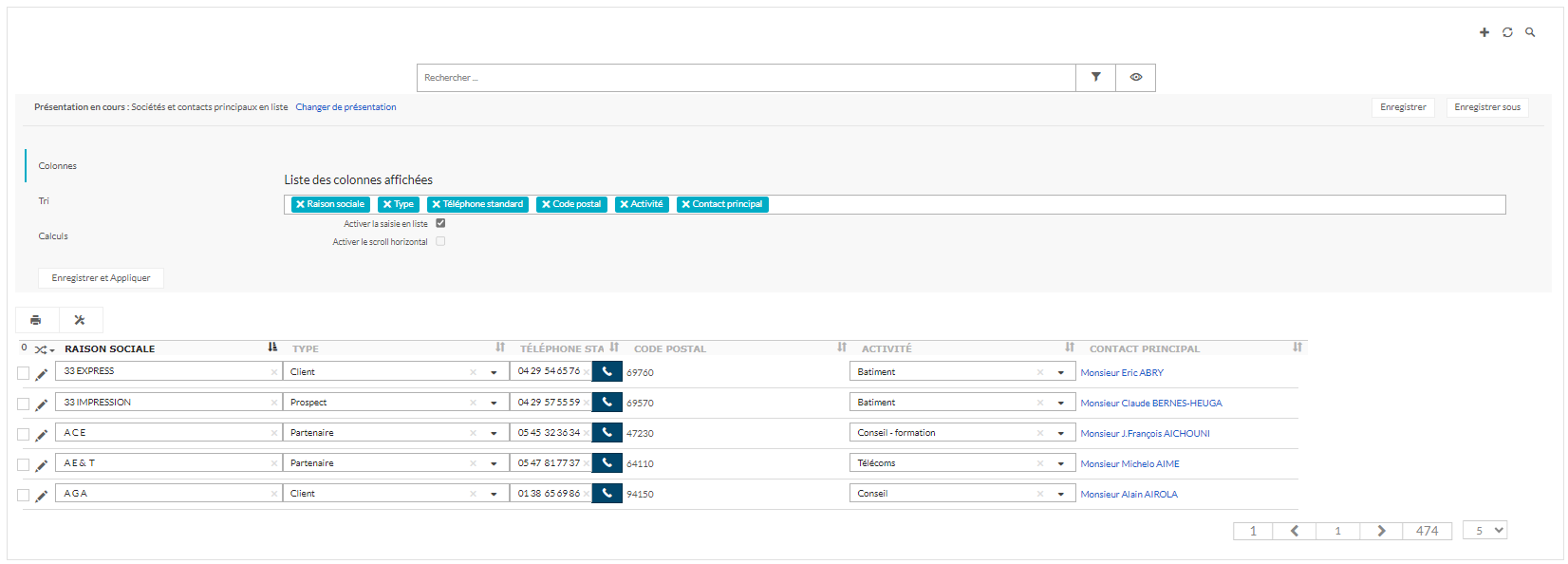
Les champs peuvent être saisis dès lors que les droits d’accès définis par l’administrateur le permettent. Aussi, seuls les champs de la fiche sont saisissables (si des champs type table comme par exemple le contact principal d’une société apparaît, il ne sera pas modifiable via ce mode).
Une saisie doit être validée par l’utilisateur via le bouton de validation présent à gauche de la ligne ou en cihangeant de ligne avec les flèches haut et bas du clavier. Si tel n’est pas le cas, un message avertissant surviendra.
L’activation de ce mode implique l’enregistrement de la présentation via le bouton [Enregistrer et appliquer].
- Activer le scroll horizontal
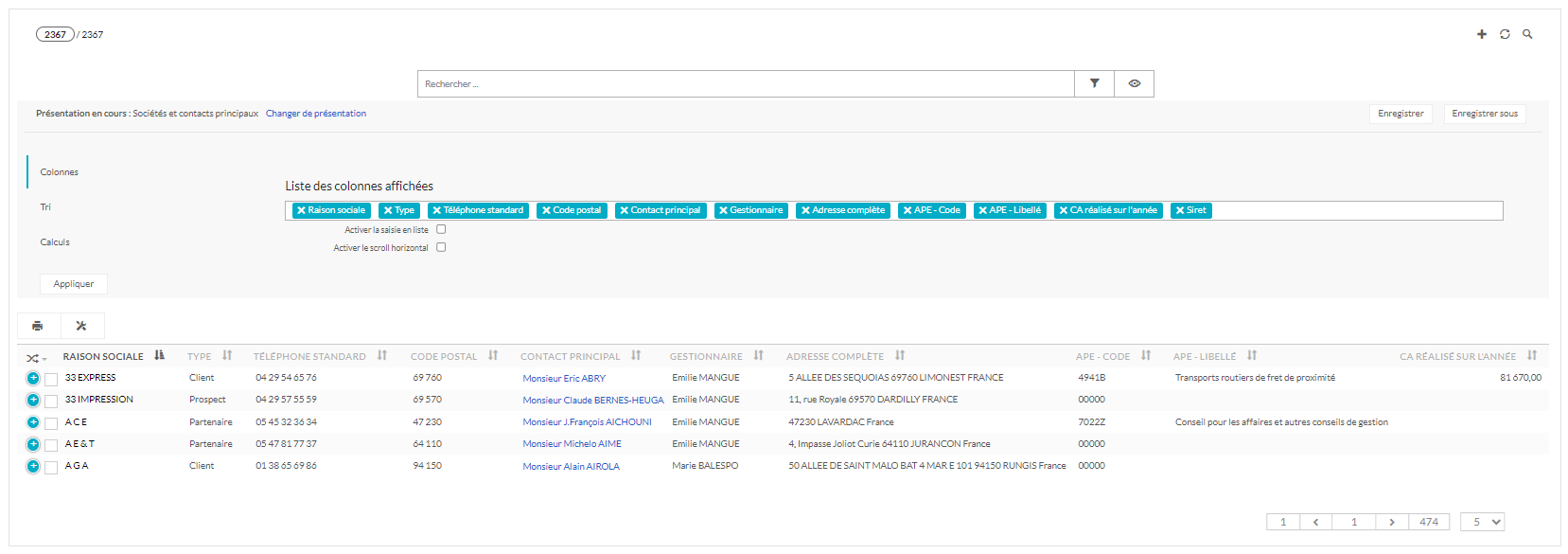
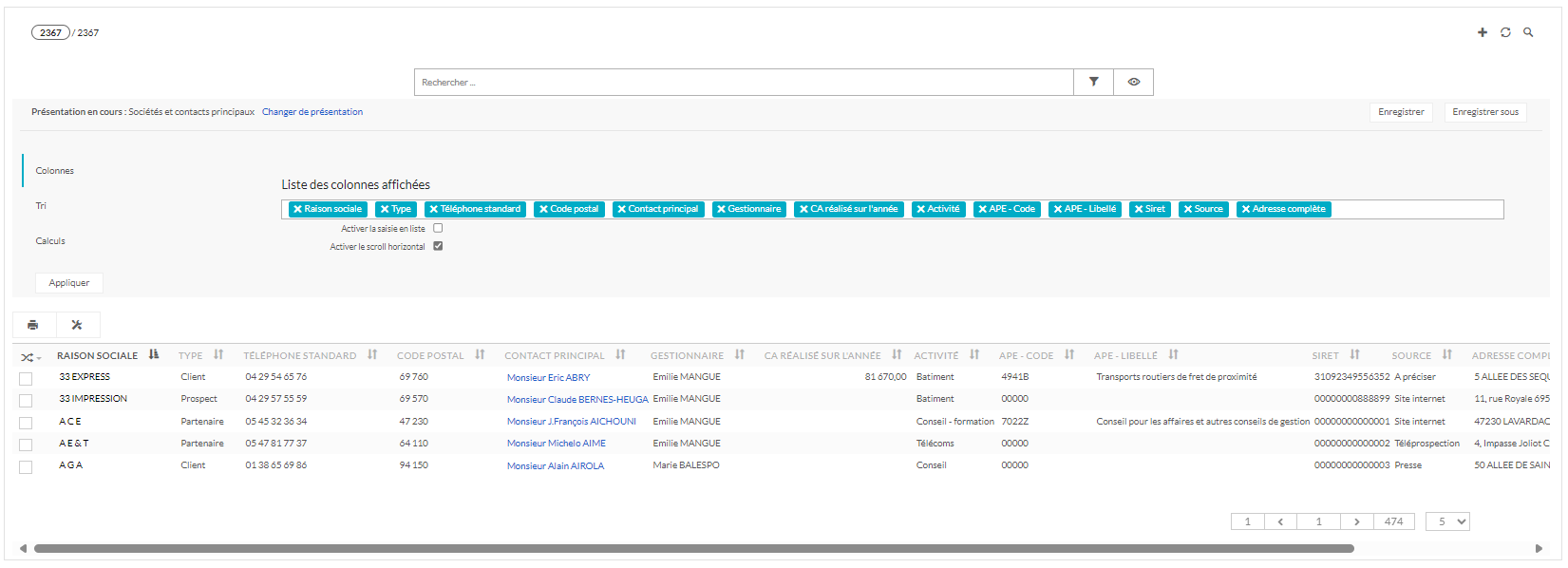
Cette option permet de ne pas avoir à déplier la visualisation en cliquant sur le bouton + qui apparait dès lors que les colonnes dépassent à la droite de l’écran, mais de permettre de faire défiler sur la droite pour avoir l’ensemble des colonnes.
- Définir un ordre de tri par défaut en cliquant sur l’onglet |Tri à gauche de l’écran et en sélectionnant le champ désiré et l’ordre de tri par défaut.
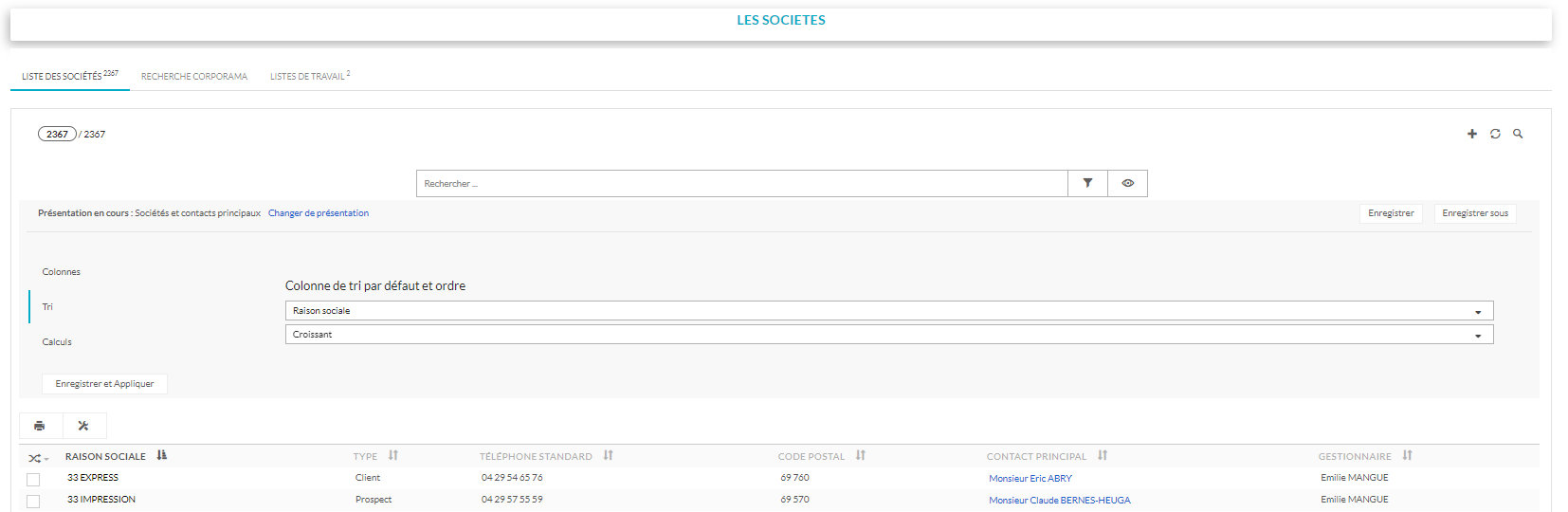
Dans tous les cas, il est possible de trier tous les éléments en cliquant simplement dans l’entête de la colonne sur laquelle le tri ascendant ou descendant est désiré (1er clic : tri ascendant / 2nd clic : tri descendant).
Cliquer sur le bouton [Appliquer] pour que les modifications apportées soient prises en compte dans la présentation de la liste.
- Définir des calculs sur les champs numériques présents en cliquant sur l’onglet |Calculs à gauche de l’écran.
Cette option permet d’obtenir en bas de la page le total d’une ou plusieurs colonnes dont les données sont numériques.
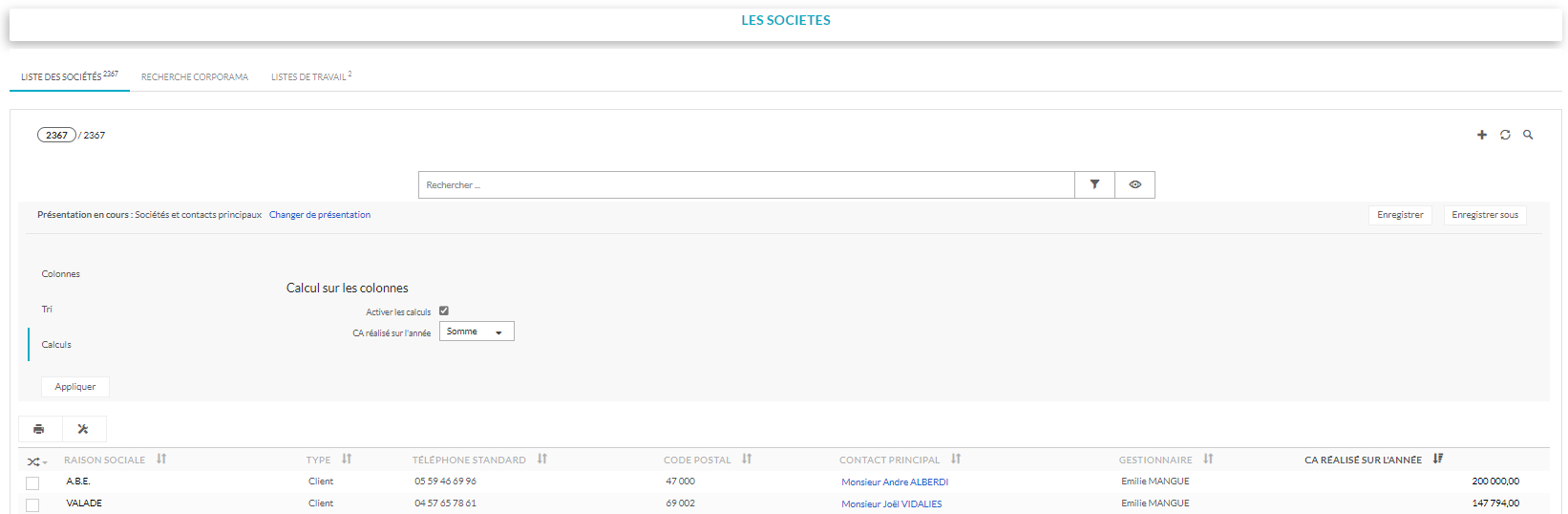
- Cocher la case ‘Activer les calculs’.
- Les champs de type numérique sélectionnés dans les colonnes apparaissent automatiquement.
- Sélectionner le type de calcul désiré (aucun, somme, moyenne, minimum, maximum)
Cliquer sur le bouton [Appliquer] pour que les modifications apportées soient prises en compte dans la présentation de la liste.
Sauvegarder les modifications apportées
Sauvegarder sous les modifications apportées
Le bouton [Changer de présentation] permet de :
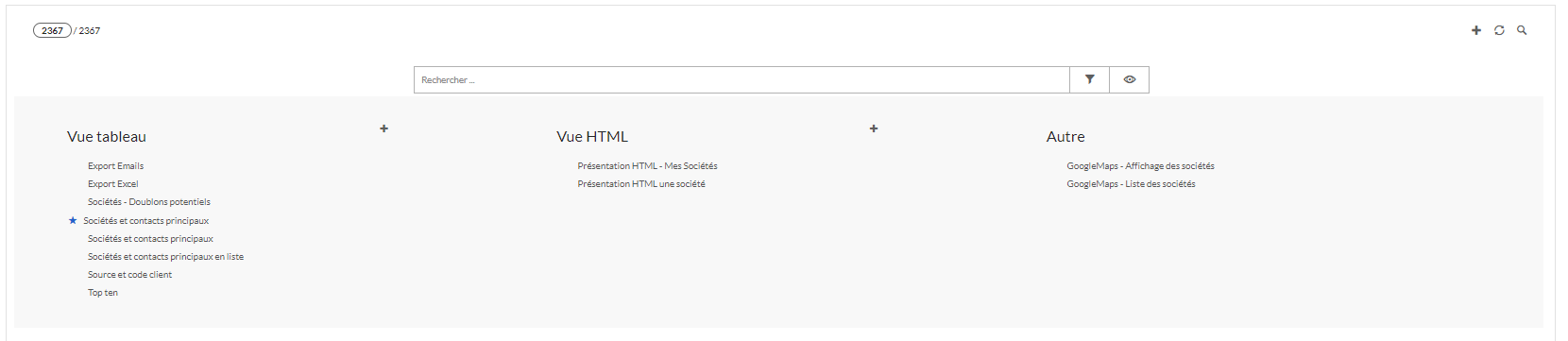
- Basculer sur une autre présentation quel que soit le type (Tableau, HTML ou Autre)en cliquant simplement dessus
- [
] Créer une nouvelle présentation (Tableau ou HTML)
- [
] Sélectionner une présentation comme favori.
Vue HTML
Cette vue permet un visuel synthétique avec une représentation des données sous forme d’étiquettes dont l’agencement a été défini au préalable dans les courriers type (HTML ou Responsive).
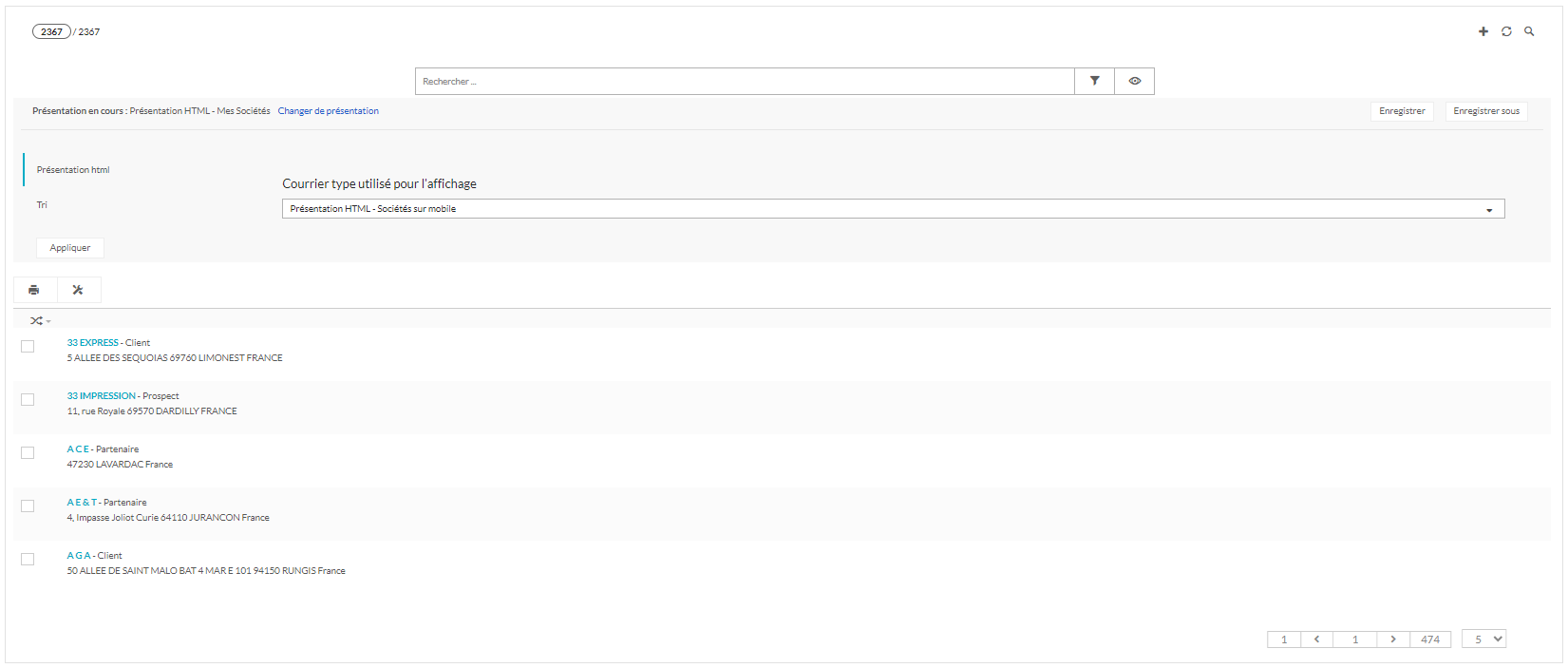
En tant qu’utilisateur il est possible :
- De sélectionner une vue existante en cliquant simplement dessus
- D’ajouter une vue HTML en cliquant sur le [
] et en sélectionnant simplement le modèle désiré dans la liste déroulante. Il est également possible de définir un tri par défaut tout comme pour les vues de type tableau.
La présentation HTML ne permet pas de modifier l’ordre des fiches, le tri défini par défaut sera donc actif.
Autre
Cette troisième partie permet d’activer une représentation des données selon les plugins disponibles dans la listes.
Pour accéder à la liste des vues ‘Autre’ possible sur une liste, il suffit de cliquer sur le bouton [Changer de présentation].
Les plugins qui apparaissent dans la rubrique ‘Autre’ sont ceux paramétrés par l’administrateur. Il suffit de cliquer sur le plugin désiré parmi les plugins présents dans la liste pour l’activer sur la présentation.
Comme pour les autres types de présentation, si en tant qu’utilisateur je désire avoir directement un plugin en terme de présentation sur la liste sélectionnée, il suffit de cliquer sur [].
Selon le plugin sélectionné, il est possible ou pas d’accéder au détail des fiches comprises dans la présentation. Dans le cas du plugin YellowBox Analysis par exemple, les données sont retraitées et ne permettent pas d’accéder au détail d’une fiche en particulier. A contrario, ceci est tout à fait possible via un plugin Timeline, Organigramme, Kanban…