Rechercher des fiches
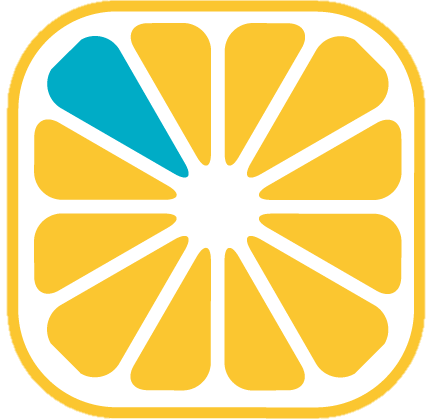 Guide utilisateur
Guide utilisateur
Rechercher une fiche ou un ensemble de fiches
En tant qu’utilisateur, je peux vouloir travailler sur une fiche en particulier ou un ensemble de fiches à des fins de qualification, de consultation ou pour effectuer des traitements. Ces recherches sont réalisables via les trois fonctionnalités suivantes de YellowBox CRM :
- La zone fulltext en entête de liste
- La notion de filtres intégrée aux listes
- Les recherches associées aux listes
Selon le paramétrage toutes les listes ne proposent pas obligatoirement toutes ces fonctionnalités.
La recherche fulltext

La recherche fulltext peut être utilisée au niveau de la base compléte si lancée à partir du bandeau haut constant ou uniquement sur uniquement le type de fiche duquel dépend la liste courante.
La recherche fulltext est intégrée dans une liste au niveau de l’entête de la présentation.
Elle permet de rechercher les fiches contenant l’expression saisie dans les champs sélectionnés par l’administrateur. Cette recherche peut porter également sur les documents joints aux fiches de la base.
Dans un souci de performances seules les 1000 premières fiches correspondantes à l’expression saisie sont affichées.
Les filtres
Un filtre permet d’afficher une liste de fiches de la base correspondantes à des critères saisis dans des champs. Il est composé de un à six champs dans lesquels l’utilisateur peut écrire les valeurs qu’il recherche pour chacun. Les champs sont séparés par des ET. Si plusieurs valeurs sont saisies dans un même champ, elle sont séparées par un OU.
Il est possible de faire apparaître le détail d’un filtre au-dessus d’une présentation en cliquant sur le bouton [] situé soit à droite de la zone de recherche fulltext, soit en haut à droite de la présentation. Pour faire disparaître le détail il suffit de recliquer sur ce même bouton.

A l’ouverture d’un filtre, sont présentés :
- Aucun champ
- Des champs pré-paramétrés par l’administrateur avec ou sans valeur par défaut
- Les champs du filtre favori de l’utilisateur connecté.
Pour ajouter un champ, cliquer sur le bouton [Ajouter un critère].
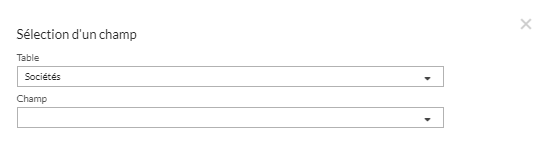
Sélectionner alors la table courante ou liée, puis le champ désiré.
Pour modifier un champ sélectionné dans un filtre, cliquer sur le bouton [] présent dans le champ lui-même.
Pour supprimer un champ sélectionné dans un filtre, cliquer sur la croix [] qui apparaît à gauche du champ à son survol.
La saisie des critères est effectuée de la manière suivante :
| Critères | Formalisations | Exemples |
|---|---|---|
| Egal à | Saisir le terme exact | Client |
| Commence par | Utiliser le caractère * en fin d’expression | Cl* |
| Fini par | Utiliser le caractère * en début d’expression | *nt |
| Contient | Encadrer l’expression avec le caractère | |
| Inférieur à | < | < 100 |
| Inférieur ou égal à | <= | <= 100 |
| Supérieur à | > | > 100 |
| Supérieur ou égal à | >= | >= 100 |
| Ou | Utiliser le caractère pipe | Client  |
Les recherches
Une recherche, à l’instar des filtres, permet d’afficher une liste de fiches de la base correspondantes à des critères définis dans le corps de la recherche. Ces critères peuvent être des valeurs de champ et/ou d’autres recherches imbriquées.
L’intérêt de l’utilisation des recherches par rapport aux filtres est qu’une recherche peut être combinée à d’autres recherches permettant ainsi d’obtenir une liste de fiches résultante d’unions, d’exclusions et autres critères cumulés. Les recherches ont plus vocation à être utilisées par les services marketing par exemple dans la cas de segmentations.
Selon le paramétrage, les recherches peuvent être accessibles ou non.
Il est possible d’accéder à la liste des recherches via le bouton loupe [] présent soit dans le bandeau d’une liste en haut à droite, soit au niveau de l’entête d’une liste toujours en haut à droite.
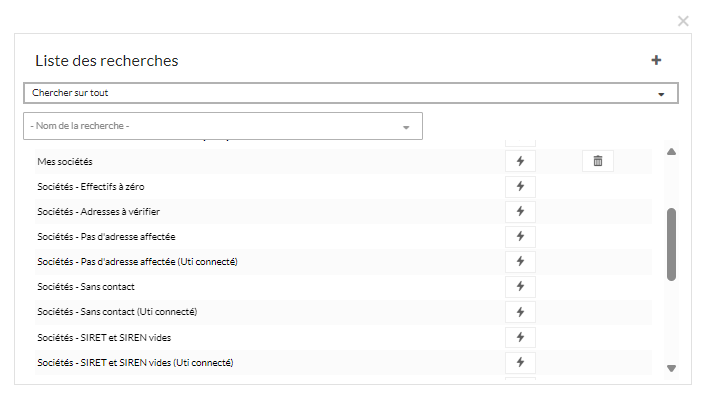
A ce niveau il est possible :
D’en sélectionner une existante :
- Un clic sur le bouton [
] permet de lancer la recherche, selon le choix opéré au niveau de la liste déroulante de la liste des recherches :

- Ajouter à la sélection
Ce choix lance la recherche des fiches sur l’ensemble de la table sélectionnée et ajoute le résultat dans la liste courante tout en conservant les sélections réalisées préalablement. - Chercher sur tout
Choix par défaut à l’ouverture de la liste des recherches.
Ce choix lance la recherche des fiches sur l’ensemble de la table sélectionnée et affiche uniquement le résultat dans la liste courante.
Toutes les sélections de fiches réalisées préalablement sont supprimées. - Chercher dans la sélection
Ce choix effectue la recherche parmi les fiches déjà présentes dans la liste. Le résultat remplace le contenu de la liste courante avant le lancement de la recherche. - Soustraire de la sélection
Ce choix permet de soustraire les fiches présentes dans la liste qui correspondent aux critères définis dans la recherche.
- Ajouter à la sélection
- Un clic sur le nom de la recherche permet d’accéder au détail en consultation et/ou modification
- Un clic sur le bouton [
De créer une nouvelle recherche via le bouton [
] en haut à droite de la liste des recherches.
L’écran suivant apparaît alors :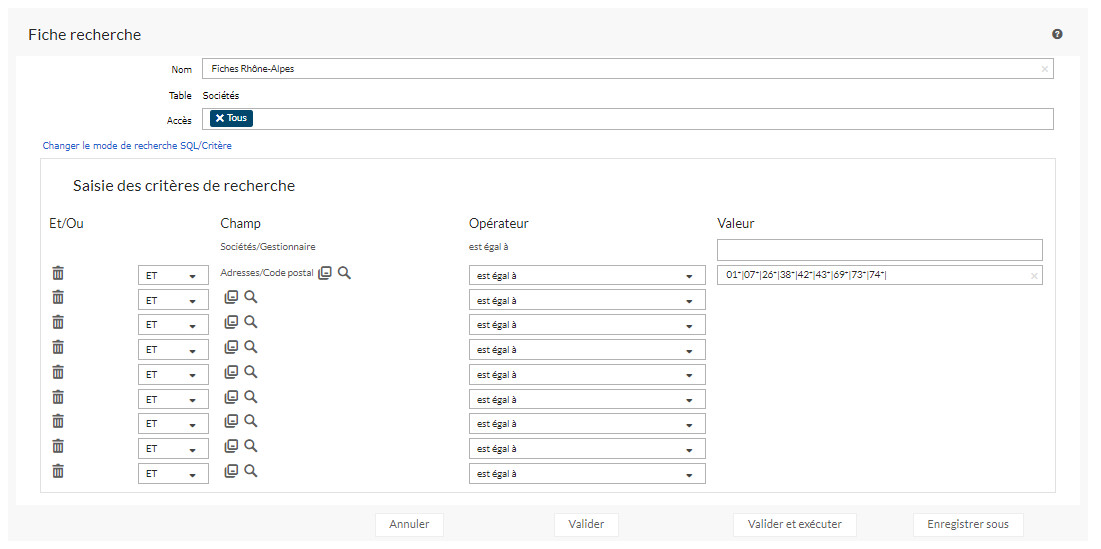
Le bouton [Changer le mode de recherche SQL/Critères] permet de basculer d’un masque de paramétrage d’une recherche via des critères, sur un masque de paramétrage d’une recherche SQL. Ce second cas est un mode avancé nécessitant des connaissances SQL qui ne seront pas développées dans cette documentation.
Une recherche via des critères est composée de une à dix lignes maximum, la première ligne étant automatiquement affectée au champ gestionnaire de la table sur laquelle la recherche est effectuée. Chaque ligne se décompose comme suit :- [
] permet de supprimer les valeurs saisies sur la ligne
 permet d’utiliser un ET ou un OU entre champ ligne.
permet d’utiliser un ET ou un OU entre champ ligne.
Le fait de sélectionner un ET ou un OU sur une ligne le répercute sur toutes les lignes
- [
] permet de sélectionner le champ choisi comme critère pour cette ligne
- [
] permet de sélectionner la recherche choisie comme critère pour cette ligne.
Il est tout à fait possible de combiner des critères de recherches portant à la fois sur des champs et des recherches.
 permet de sélectionner un opérateur parmi les choix suivants pour des critères alphanumériques :
permet de sélectionner un opérateur parmi les choix suivants pour des critères alphanumériques :- est égal à
- est différent de
- est supérieur ou égal à
- est inférieur ou égal à
- contient
- est égal à vide
- est différent de vide
- commence par
- finit par
Pour des critères de type date : - Aujourd’hui
- Demain
- Hier
- Mois en cours
- Mois prochain
- Mois précédent
- Semaine en cours
- Semaine prochaine
- Semaine dernière
- Année en cours
- Définir la période
- Est vide
- N’est pas vide
- Antérieur à la date du jour
- Postérieur à la date du jour
- Est égal à la date du jour +/-
- Inférieur à J+/-
- Supérieur à J+/-
Le champ contenant la ou les valeurs recherchées
Via les boutons disponibles en bas du détail d’une recherche, il est possible de :
- [Valider] la recherche simplement
La recherche est sauvegardée et l’écran bascule sur la liste sans que la recherche soit exécutée. - [Valider et exécuter] la recherche courante
Ferme l’écran de paramétrage et bascule sur la liste des fiches correspondantes aux critères définis par la recherche. - [Enregistrer sous] la recherche courante
Permet de ne pas modifier la recherche d’origine et de donner un nouveau nom à la recherche modifiée.
- [