Le webmail intégré
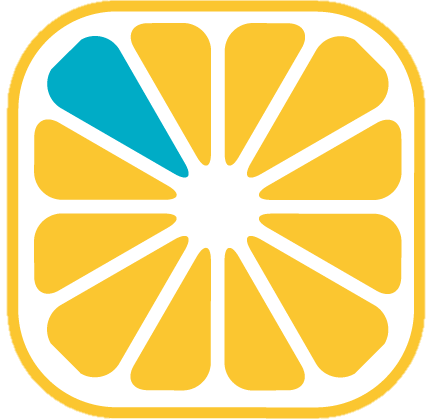 Guide utilisateur
Guide utilisateur
Introduction
Tout utilisateur de YellowBox CRM peut déclarer son ou ses comptes emails au niveau de son profil. Ainsi, il lui est alors permis :
D’émettre un email à partir d’une fiche contenant un champ de type email en cliquant sur le bouton [Envoi email]
De receptionner ses emails directement dans YellowBox CRM
De recevoir ses emails dans YellowBox CRM
De relier automatiquement les emails reçus aux fiches des contacts qui en sont les émetteurs
De gérer ses emails via :
- Des dossiers de messagerie classique
- Les fiches sociétés, contacts, actions et autres de la base de données.
La fonctionnalité WebMail est accessible via le bouton [] de la barre de notifications pour un utilisateur dès lors qu’au moins un compte de messagerie est créé dans son profil (Fiche utilisateur/Profil/Comptes email).
Créer un compte email
C’est au niveau de la liste des comptes de messagerie du profil d’un utilisateur que sont créés les comptes emails.
Les protocoles
Trois protocoles peuvent être utilisés pour établir la liaison avec un compte email. Dans tous les cas les éléments demandés pour établir la connexion sont fournis par le fournisseur de messagerie (adresse des serveurs entrant et smtp…). Selon le protocole choisi des fonctionnalités différentes sont proposées :
POP
Permet une recopie dans YellowBox CRM de l’ensemble des emails reçus uniquement. L’envoi d’un email à partir d’un compte paramétré en POP ne permet pas de le retrouver dans sa messagerie habituelle.- Champs spécifiques au protocole POP
Dernière récupération le
Cette date n’apparait que pour le protocole Pop. Est indiquée ici la date de dernière récupération des mails par YellowBox CRM. Elle est utilisée pour ne récupérer sur le serveur que les emails à partir de cette date moins un jour.
Elle peut être modifiée pour forcer la vérification des mails reçus depuis une date antérieure. Ainsi si des mails ont été réceptionnés par le serveur de messagerie mais bloqués pour une raison ou une autre et non récupérés par YellowBox CRM, ils le seront grâce à cette nouvelle vérification.Laisse les e-mails sur le serveur
La case , si elle est cochée, permet la récupération des emails dans un autre outil de messagerie si nécessaire. Les mails récupérés dans YellowBox CRM resteront donc sur le serveur le nombre de jours paramétré dans la zone suivante. Si 0 est saisi, les mails ne seront jamais supprimés sur le serveur. Elle n’est paramétrable que lorsque le protocole Pop est sélectionné, cette fonction n’ayant pas de sens en IMAP.
- Champs spécifiques au protocole POP
Vieux protocole, déconseillé car recopie l’ensemble des emails reçus dans YellowBox CRM (les emails non professionnels, ou professionnels qui n’ont pas de valeur ajoutée pour le CRM).
IMAP
Permet la bascule d’emails dans YellowBox CRM via glisser/déposer dans un répertoire créé à cet effet dans sa messagerie habituelle. Dans ce cas, les emails émis à partir de YellowBox CRM sont automatiquement présents également dans la boite des éléments envoyés de sa messagerie.
Il conviendra de renseigner les dossiers d’archivage des mails reçus et envoyés.Champs spécifiques au protocole IMAP
- Dossier archivage mails reçus
Saisir le nom du dossier créé sur le serveur de messagerie dans lequel les mails à intégrer à YellowBox CRM seront déposés - Dossier archivage mails envoyés
Saisir le nom du dossier créé sur le serveur de messagerie dans lequel les mails envoyer depuis YellowBox CRM seront copiés.
Il n’est utilisé que dans le cas où le serveur d’envoi paramétré n’est pas ‘SMTP’, car dans ce cas c’est le serveur de messagerie qui gère l’envoi, le mail est donc présent dans son dossier des mails envoyés.
- Dossier archivage mails reçus
Lorsqu’aucun nom n’est saisi dans ‘Dossier archivage mails reçus’, aucun mail n’est reçu.
Lorsque le nom saisi dans ‘Dossier archivage mails reçus’ correspond à la boîte de réception, seuls les emails présents à la racine du dossier sont intégrés, sans prise en compte du contenu de leurs sous-dossiers.
Lorsque le nom saisi est un dossier différent de ‘Boite de réception’, l’ensemble du contenu de ce dossier et de ses sous-dossiers est pris en compte.
Office
Protocole disponible pour les utilisateurs qui se connectent à YellowBox CRM via le protocole OAuth2. Ce protocole permet les mêmes fonctionnalités que l’IMAP avec en plus la possibilité d’utiliser la YBar directement dans Outlook.Champs spécifiques aux protocoles Office et Google
Pour les protocoles Office et Gmail, l’adresse mail principale de l’utilisateur est affectée automatiquement par le système lors de la première connexion en OAuth2 de l’utilisateur connecté.
Après validation du compte de messagerie, l’adresse email de l’utilisateur concerné sera visible dans la liste et dans la fiche.- Dossier archivage mails reçus
Saisir le nom du dossier créé sur Outlook ou Gmail dans lequel les mails à intégrer à YellowBox CRM seront déposés. - Dossier archivage mails envoyés
Saisir le nom du dossier créé sur le serveur de messagerie dans lequel les mails envoyer depuis YellowBox CRM seront copiés. Il n’est utilisé que dans le cas où le serveur d’envoi paramétré n’est pas ‘SMTP’, car dans ce cas c’est le serveur de messagerie qui gère l’envoi, le mail est donc présent dans son dossier des mails envoyés.
- Dossier archivage mails reçus
Si l’option ‘Permettre l’utilisation de plusieurs adresses Microsoft 365’ a été activée dans les options générales de la base, il est possible de créer plusieurs comptes de messagerie en protocole Office. Il sera alors nécessaire de sélectionner l’adresse mail parmi celles qui ont été associées à l’utilisateur concerné. Dans la liste de sélection son adresse mail principale sera visible ainsi [email protected] (Adresse principale).
Le bouton [
TEST]
Disponible dans le bandeau haut après validation du compte de messagerie, il est fonctionnel uniquement por les protocoles POP et IMAP.
Cliquer sur le bouton [TEST] permet de vérifier si les serveurs de réception et d’envoi sont accessibles tels qu’ils sont paramétrés. A la fin du test, une fenêtre s’ouvre avec le résultat du test de réception et d’envoi.
Paramètres communs
Quel que soit le protocole utilisé, des paramètres communs sont ajustables pour un compte de messagerie donné.
Les autres attributs du compte
- Défaut : un utilisateur peut déclarer plusieurs comptes de messagerie. Il est possible de déclarer ici que le compte courant est le compte email par défaut.
Dans tous les cas, lors de l’envoi d’email, le compte émetteur sera affiché avec une possibilité de modification si nécessaire.
Nom d’affichage : permet de renseigner le nom qui sera affiché dans les boites de réception des destinataires
Création systématique de l’action : permet de générer automatiquement une action pour chaque email reçu, même dans le cas où aucune des adresses emails impliquées dans l’email n’est associée à un contact connu en base : l’action est alors créée sans lien avec un contact ou une société.
La signature HTML du compte : ce bloc permet de créer ou de copier/coller une signature d’email au format HTML (donc avec possibilité d’insertion d’images, de logos, de liens réseaux sociaux ou site web par exemple).
La signature d’un compte en particulier peut être désignée comme signature principale pour que dès création d’un nouvel email il soit mis en pied de message. L’utilisateur peut toutefois modifier cette signature et sélectionner par exemple la signature au format png qu’il a renseigné au niveau de son profil utilisateur.
Le traitement des emails
Fonctionnement classique
A partir du moment où un compte email est créé dans le profil d’un utilisateur, quel que soit le protocole mis en place, dès lors qu’un email est intégré dans YellowBox CRM il est consultable au niveau de la boite de réception du webmail des utilisateurs destinataires du message.
A l’entrée d’un message YellowBox CRM vérifie si l’émetteur de l’email est connu en base et le cas échéant, génère une action qu’il lie au contact correspondant et à sa société principale. Les pièces jointes de l’email sont également liées à l’action de type ‘Email entrant’ générée.
La suppression d’un email
La suppression définitive d’un email supprime également définitivement l’action et ses documents joints uniquement dans le cas où ils n’ont pas de liaison avec d’autres fiches.
Cas des emails génériques
Une même adresse email peut être affectée à différents contacts.
Dans ce cas, lors de la réception d’un email, tous ces contacts avec cet email lui sont par défaut reliés.
Il est tout de même possible de désactiver cette liaison automatique dans le paramétrage:
- Ouvrir le menu ‘Ecrans et structure/Options générales’
- Sélectionner ‘Gestion des mails entrants’
- Affecter la valeur ‘Non’ à l’option ‘Relation automatique multi-contacts’
Lors de l’envoi d’un email à partir d’un contact dont l’adresse est également sur plusieurs autres contacts, une action est créée et est reliée au contact courant même si l’option précédente est active.
Structure du webmail
L’accès au WebMail est possible via le premier bouton [] à gauche de de la barre de notifications.
Il se présente en trois zones principales (quatre si le volet de visualisation est actif ):
- Le bandeau haut
- Le panneau de commande gauche
- La liste des messages
- Le volet de visualisation
Le bandeau haut

Les boutons présents sur ce bandeau permettent les actions suivantes :
- [
Ferme le webmail et retournerà l’écran précédemment ouvert
- [
] Crée un nouvel email et ouvre le corps du message
- [
] Force la réception de nouveaux messages
- [
] Actualise la liste des emails
- [
] Permet de :
- [
] Gérer les dossiers : donne la possibilité d’organiser (créer/modifier/supprimer) des dossiers spécifiques pour la gestions des emails
- [
] Règles : permet de créer des règles relatives à la réception et à l’envoi d’emails via un assistant
- [
Les boites (ou dossiers)
Par défaut les boites suivantes sont utilisées :
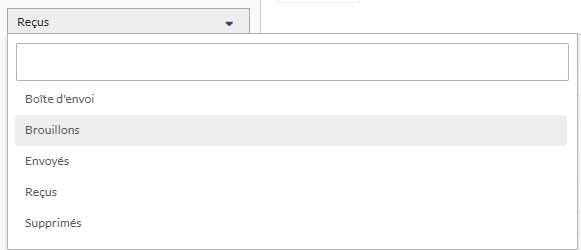
La sélection d’une boite affiche automatiquement la liste de l’ensemble des emails quelle contient. Des boites ou dossiers spécifiques peuvent être créés via le menu de la boite à outils présente dans le bandeau haut.
Les volets de visualisation
Présents à gauche au niveau de l’entête de la liste, les boutons suivants permettent d’activer ou non les volets de visualisation du corps des emails :
[] Désactive les volets
[] Active le volet de visualisation à droite de la liste
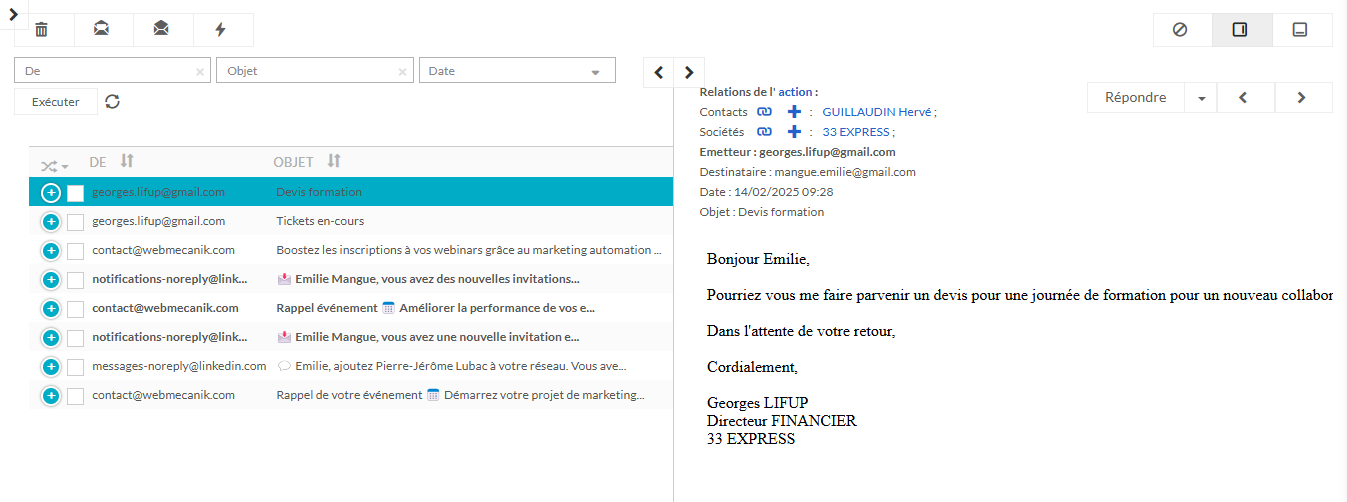
[] Active le volet de visualisation au dessous de la liste
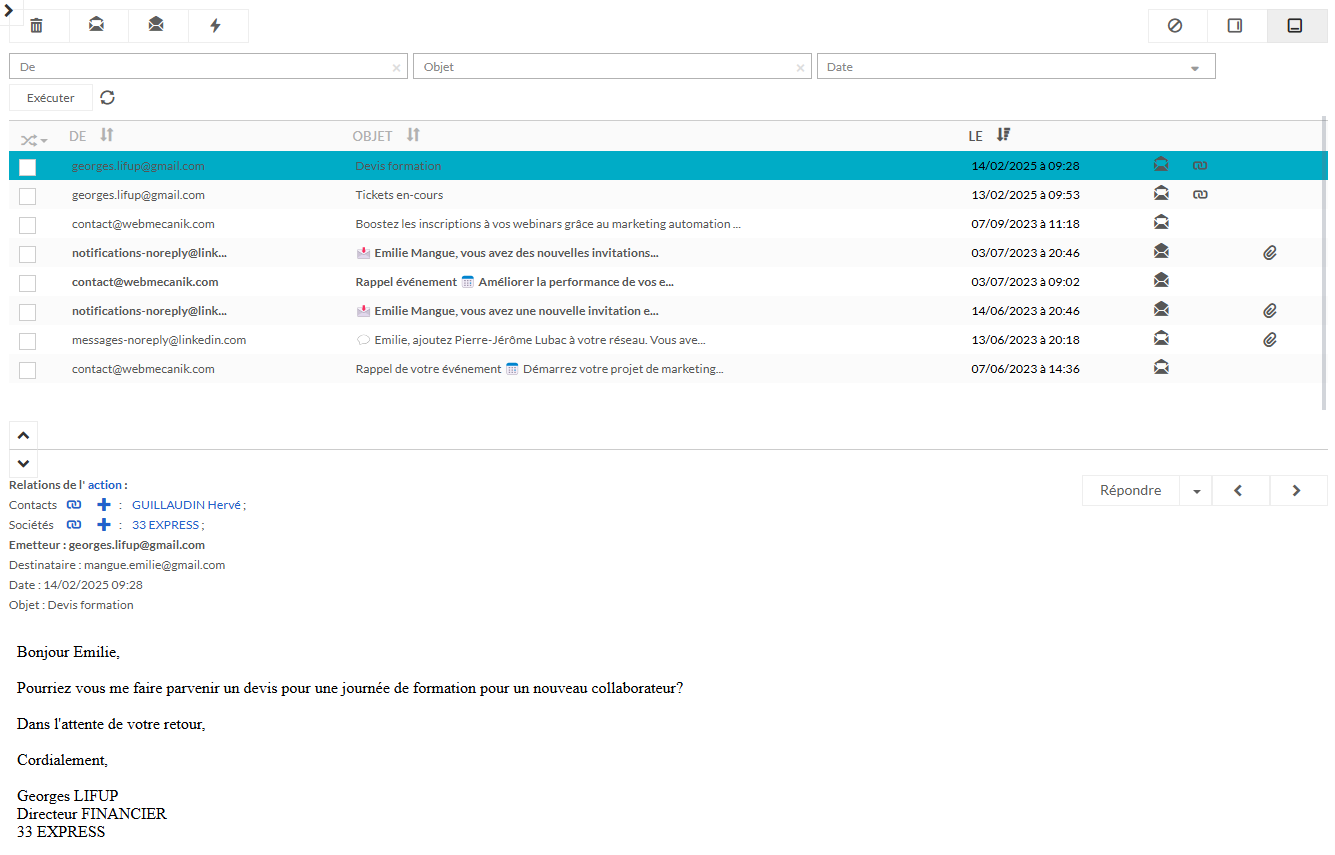
Les chevrons [
], [
] , [
] et [
] permettent un ajustement de la taille de chacune des zones de l’écran.
Les traitements
Présents à gauche au niveau de l’entête de la liste, les boutons suivants permettent de réaliser les opérations suivantes sur les emails préalablement cochés :
[] Les supprimer
[] Les marquer comme lus
[] Les marquer comme non lus
[] Les déplacer dans un autre dossier
Les filtres et recherches
En cas de recherche d’emails, deux possibilités :
- La zone ‘Recherche’ : disponible au niveau du panneau de commande gauche, cette zone permet d’effectuer une recherche fulltext sur l’ensemble des emails
- Les filtres présents en entête de la liste : permettent d’afficher les emails correspondant aux critères saisis dans les zones :
- De
- Objet
- Date
Le corps de l’email
Un email en lecture présente les blocs suivants :
Un bandeau haut contenant les boutons permettant de :
- [Répondre]
- [Répondre à tous]
- [Transférer]
- [Supprimer], [Imprimer] ou [Déplacer] vers via la boite à outils
Une entête contenant :
- Un accès au détail de l’action reliée le cas échéant
- Un accès au contact relié avec la possibilité d’en ajouter de nouveaux en les créant en base ou les reliant s’ils sont déjà existants
- Un accès à la société reliée, avec ici aussi la possibilité d’en ajouter via liaison d’une fiche existante ou création d’une nouvelle fiche
- Un bloc destinataire, date et objet
Les pièces jointes
Le corps du message